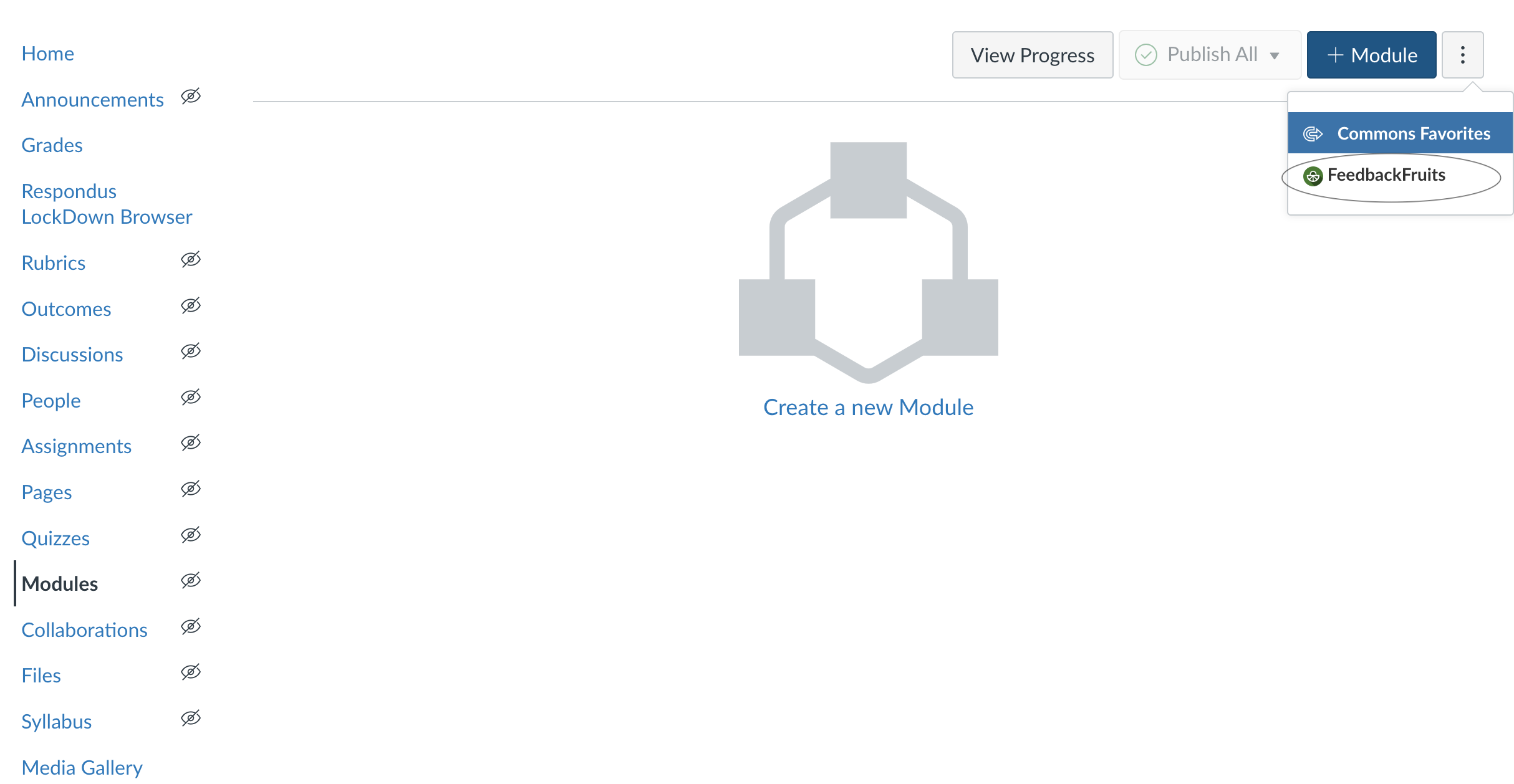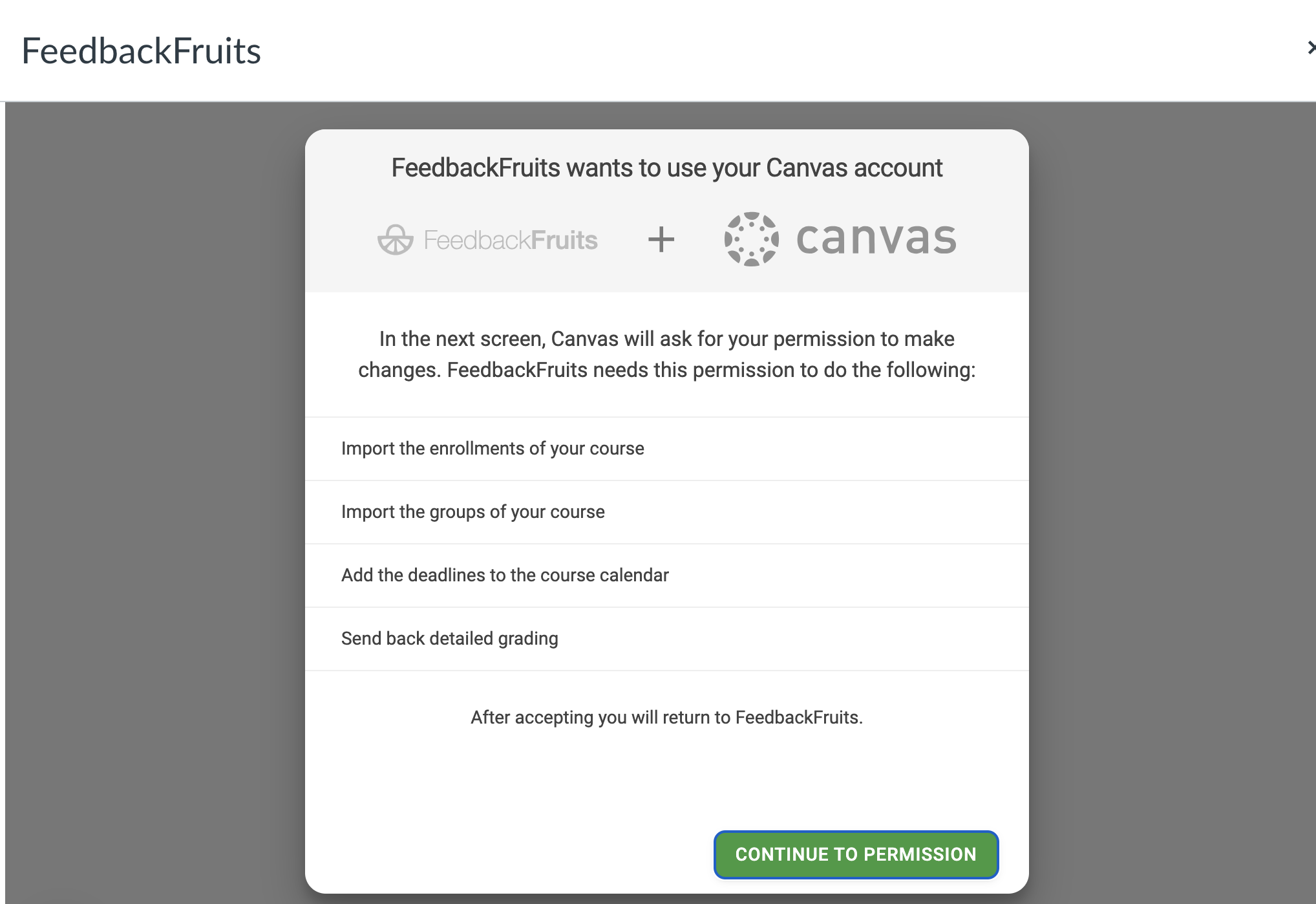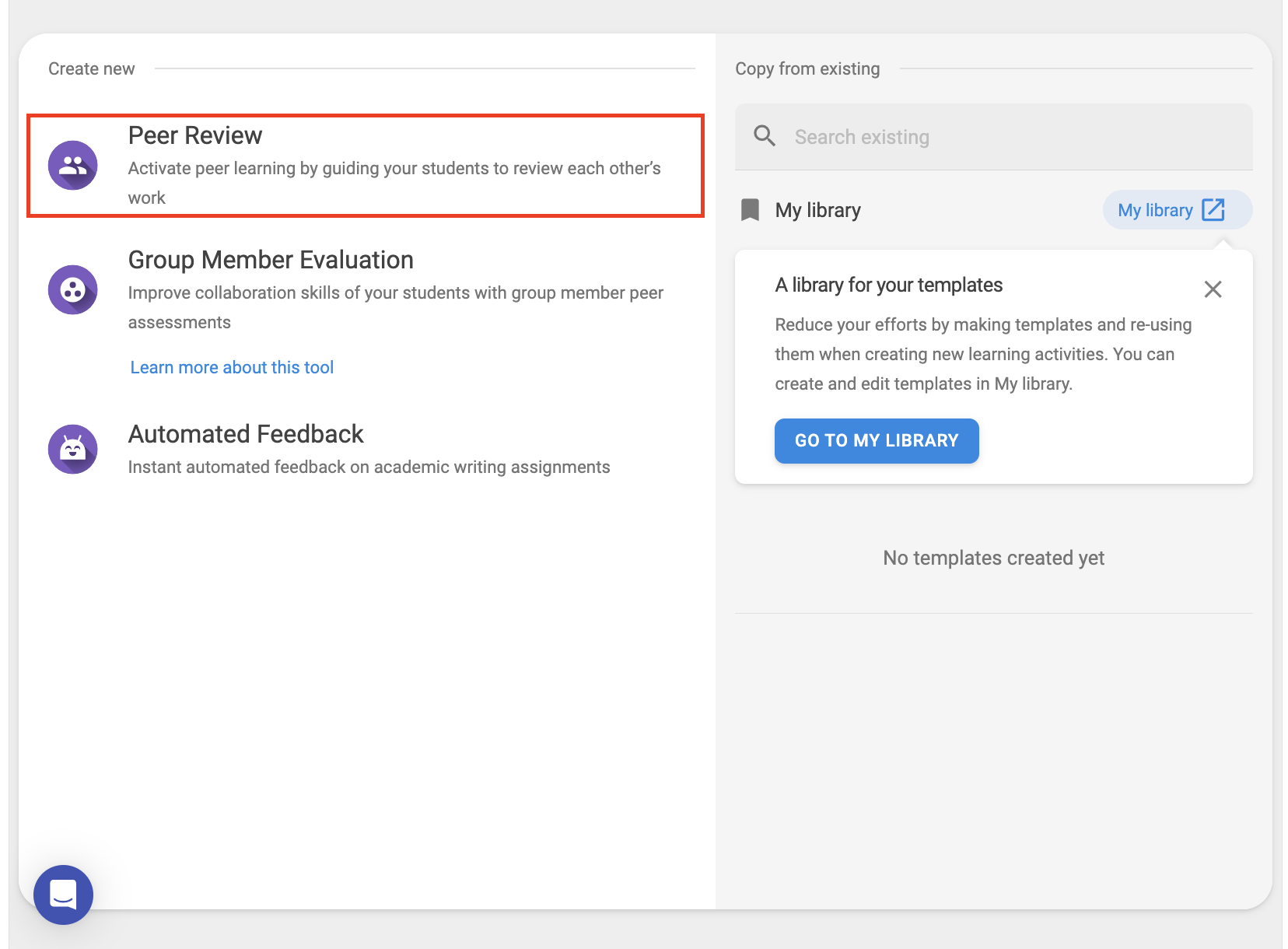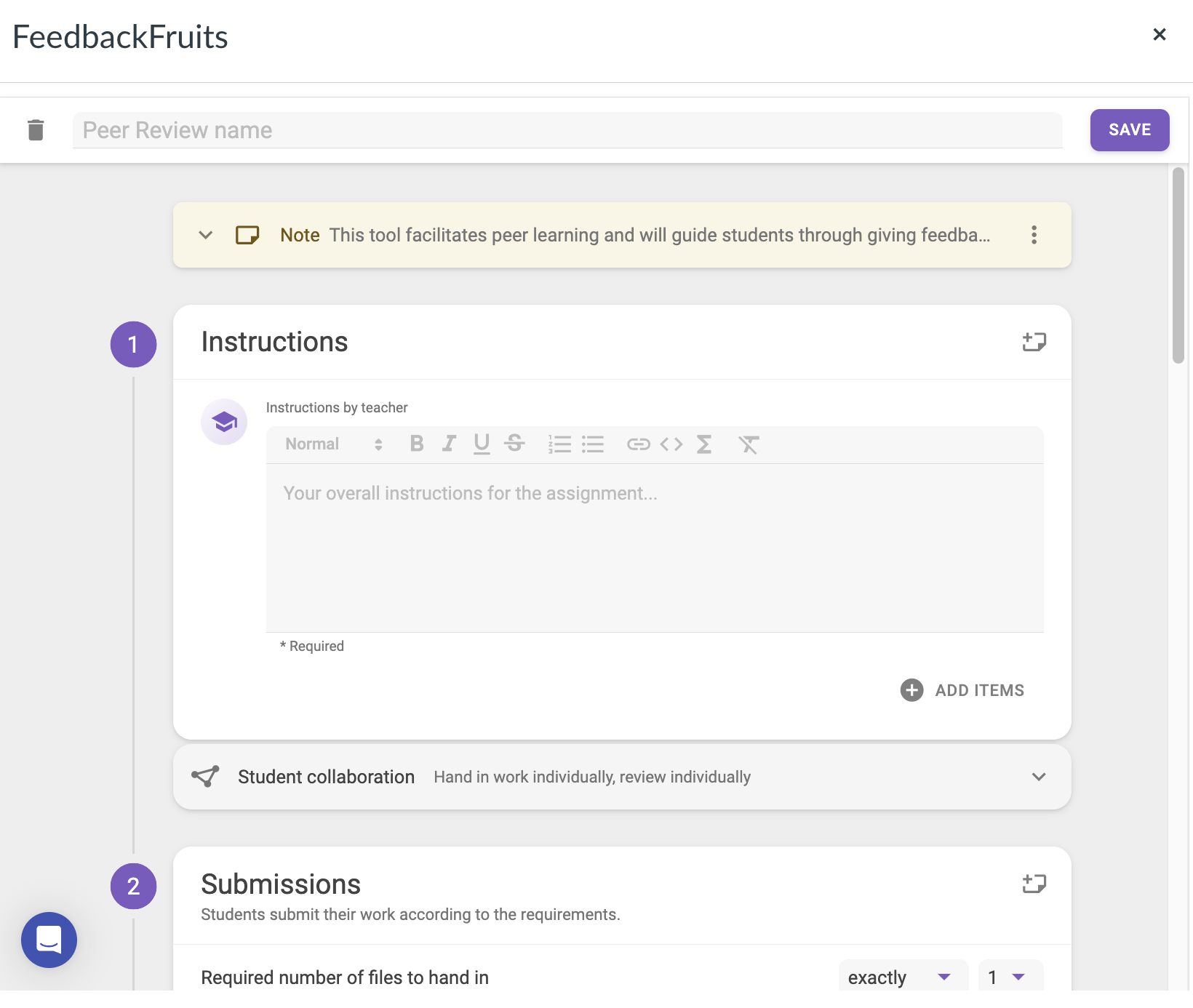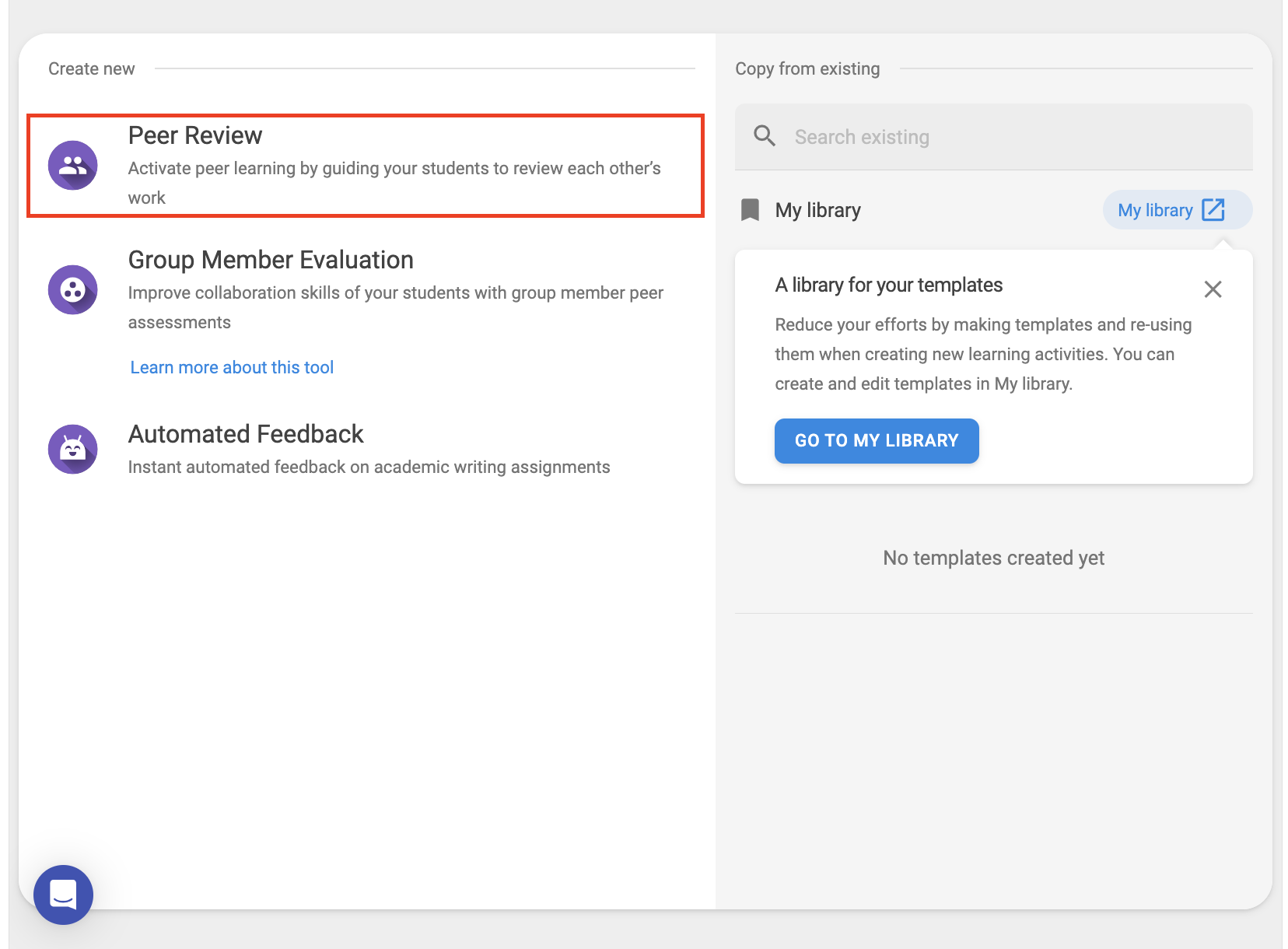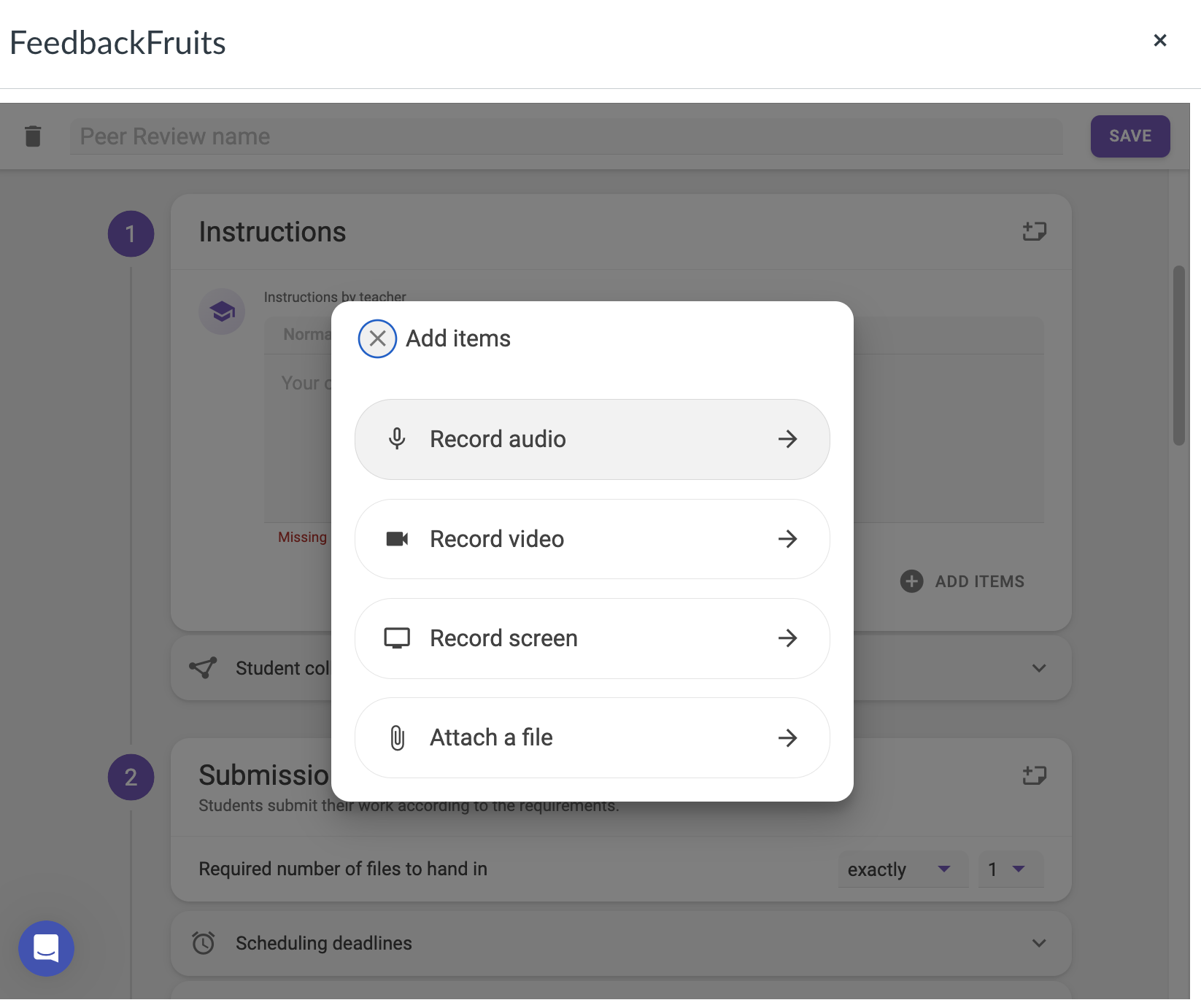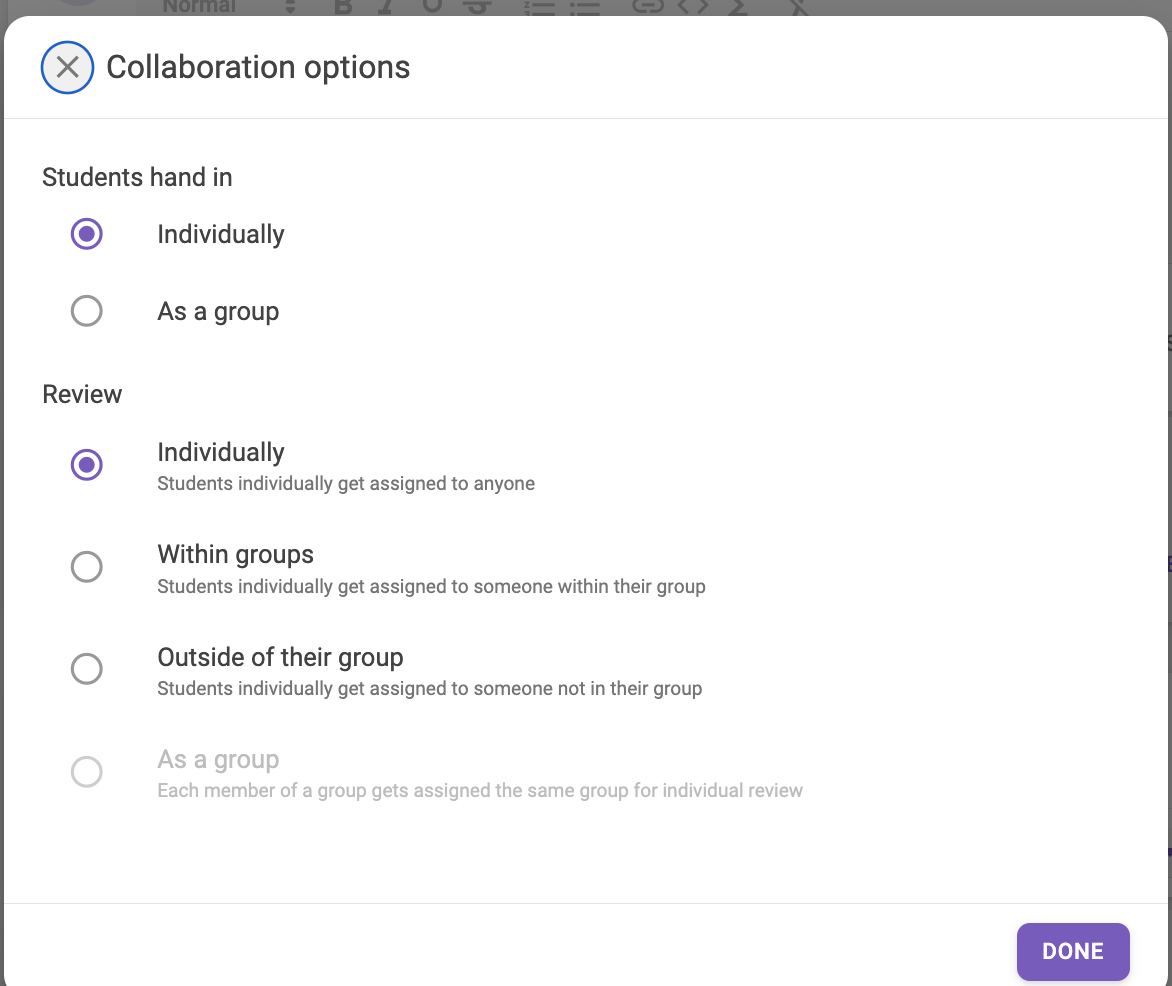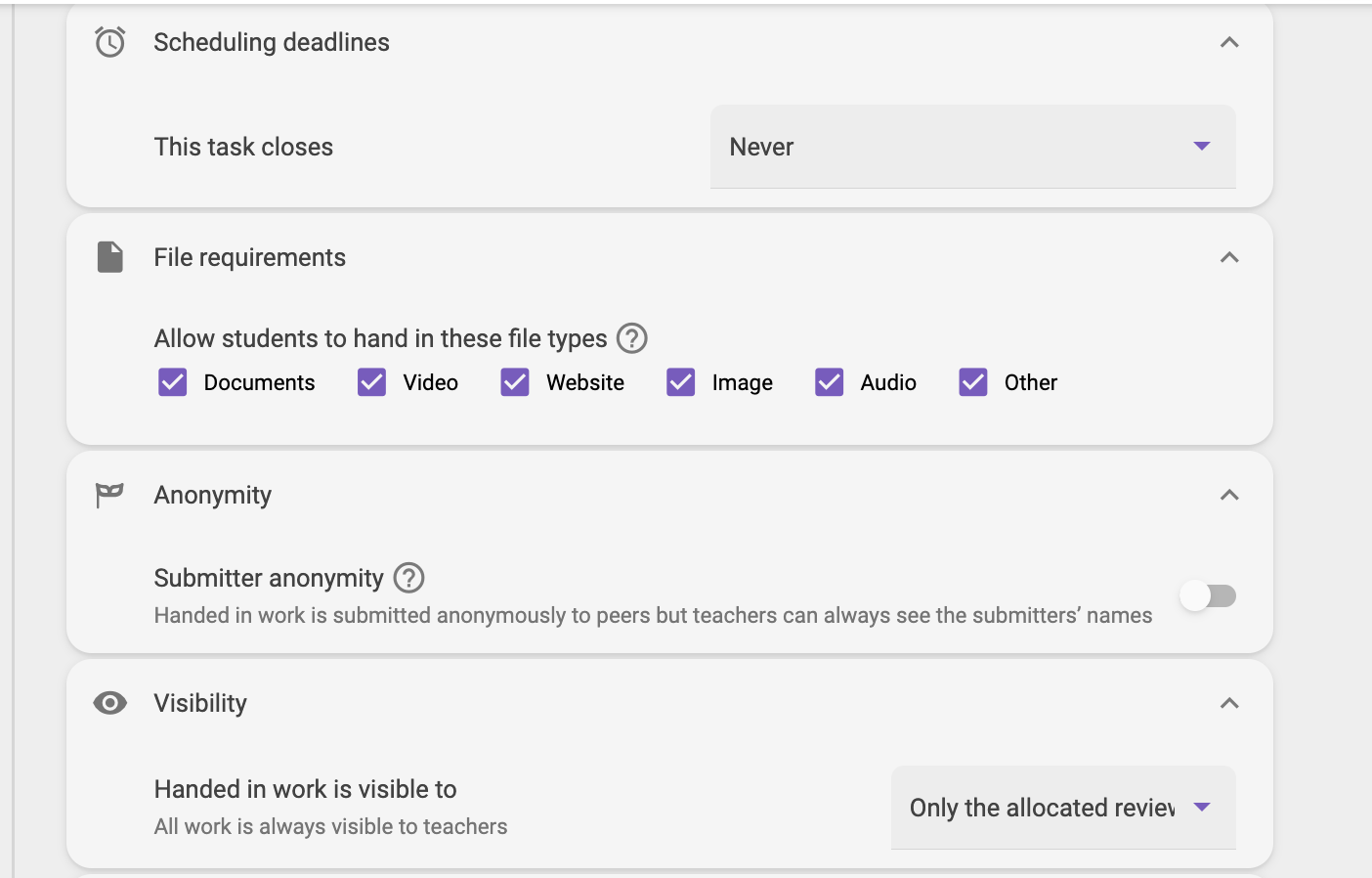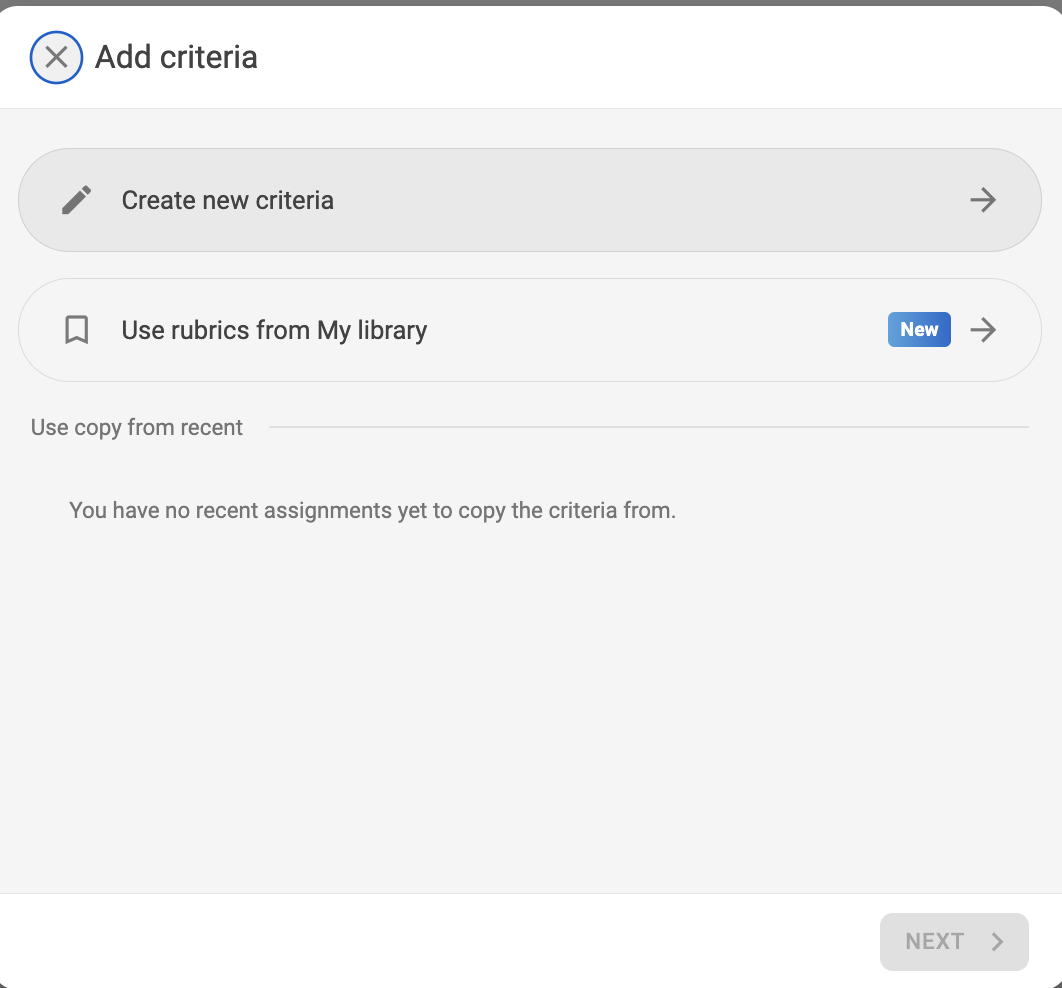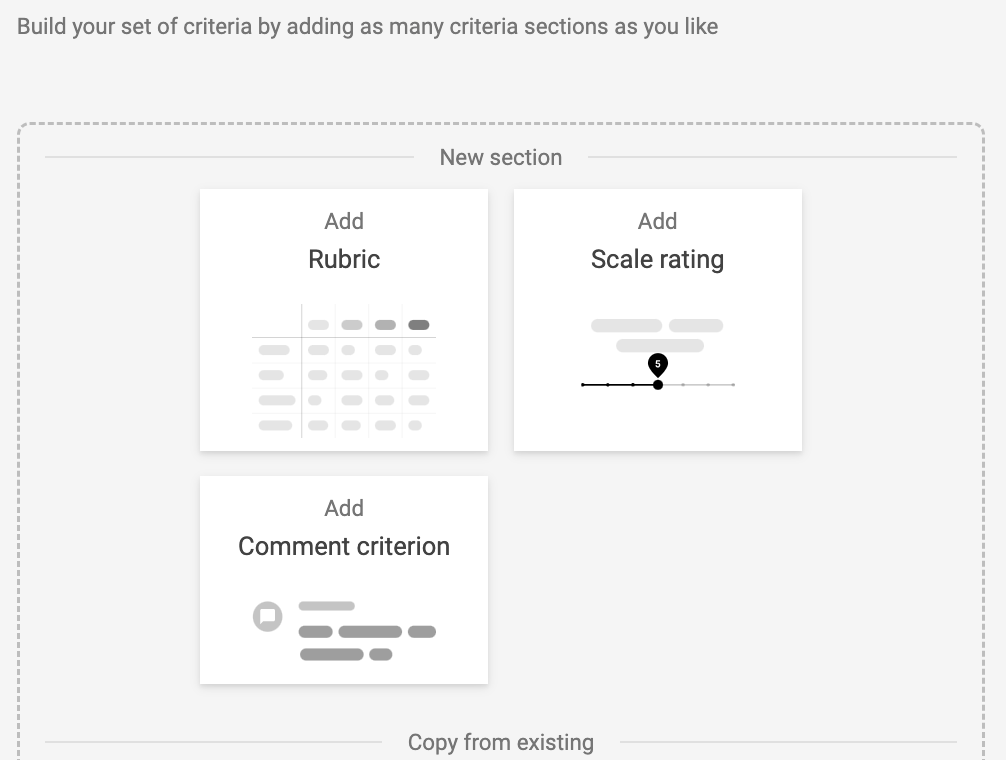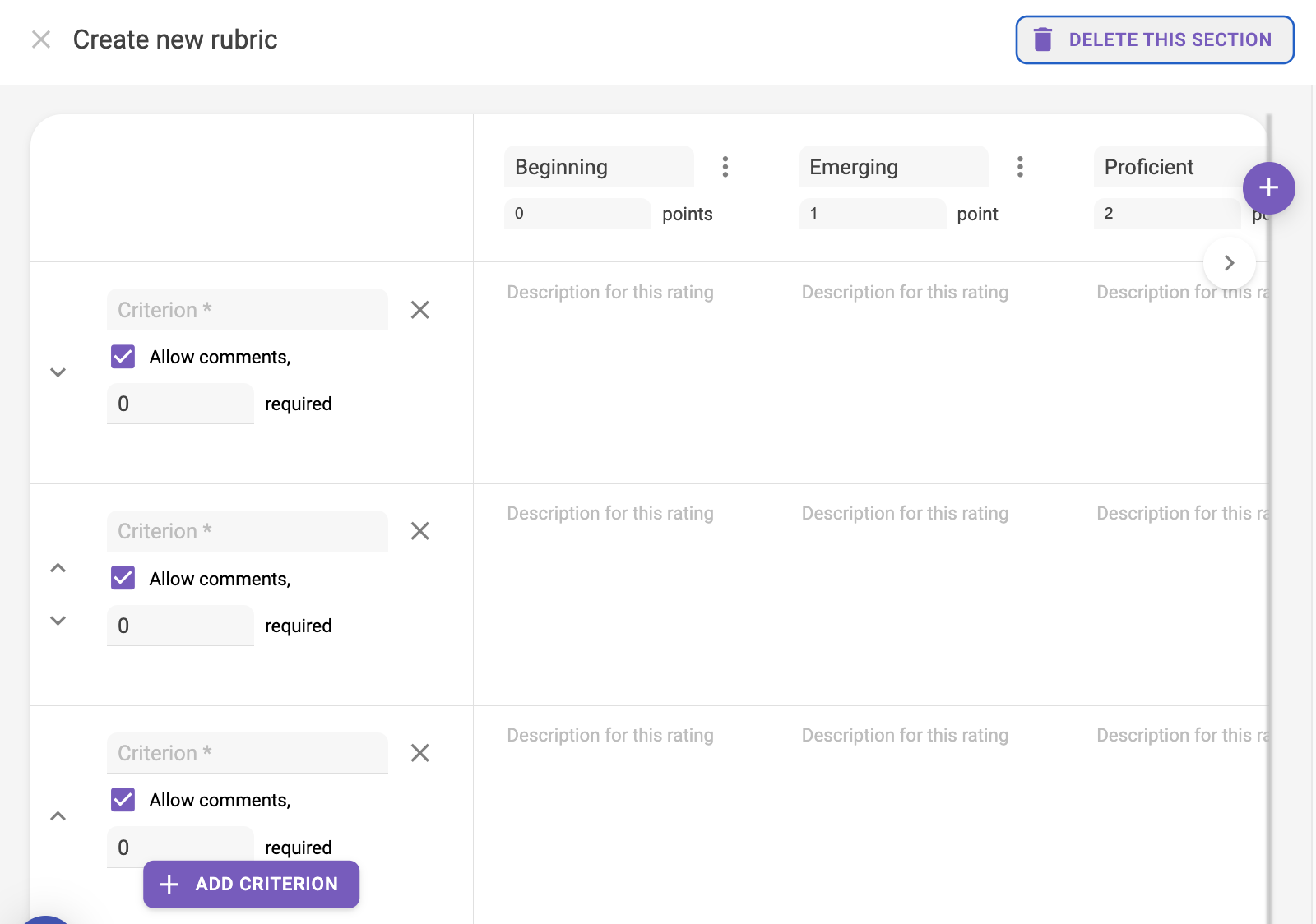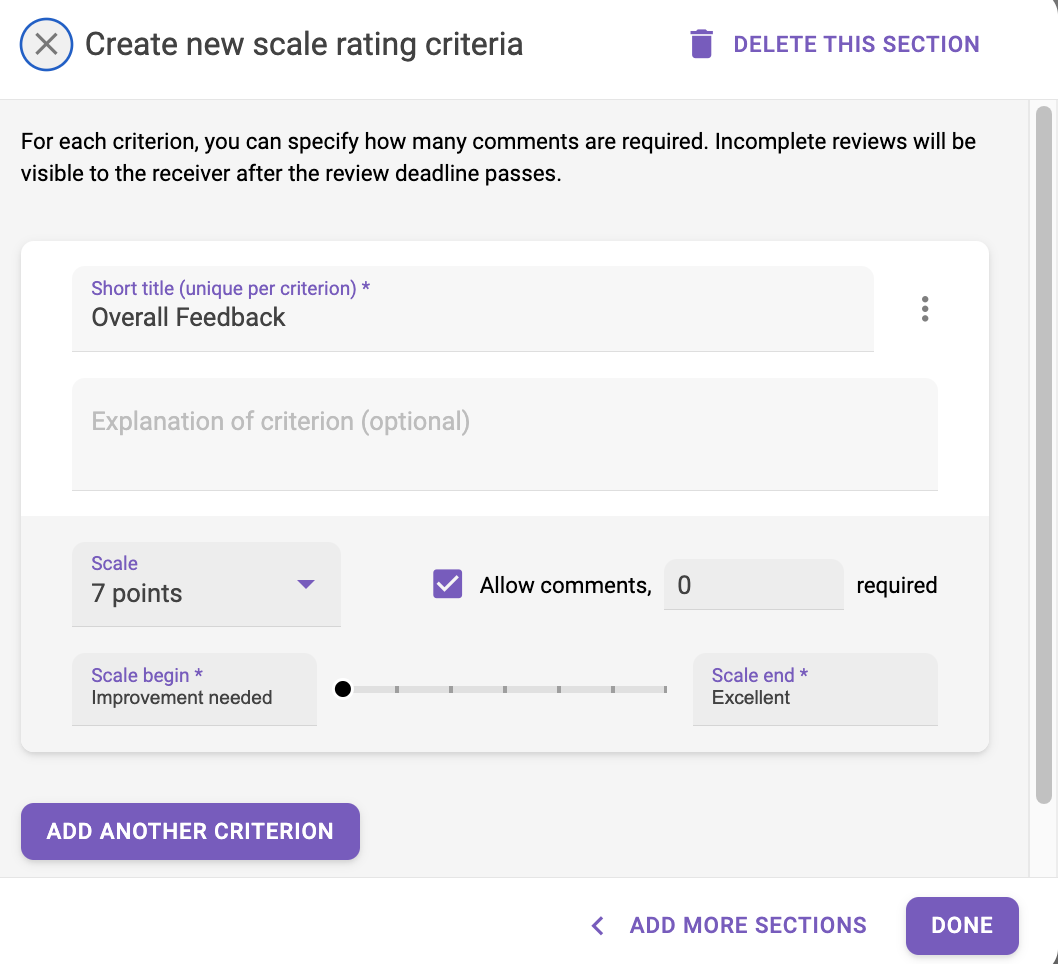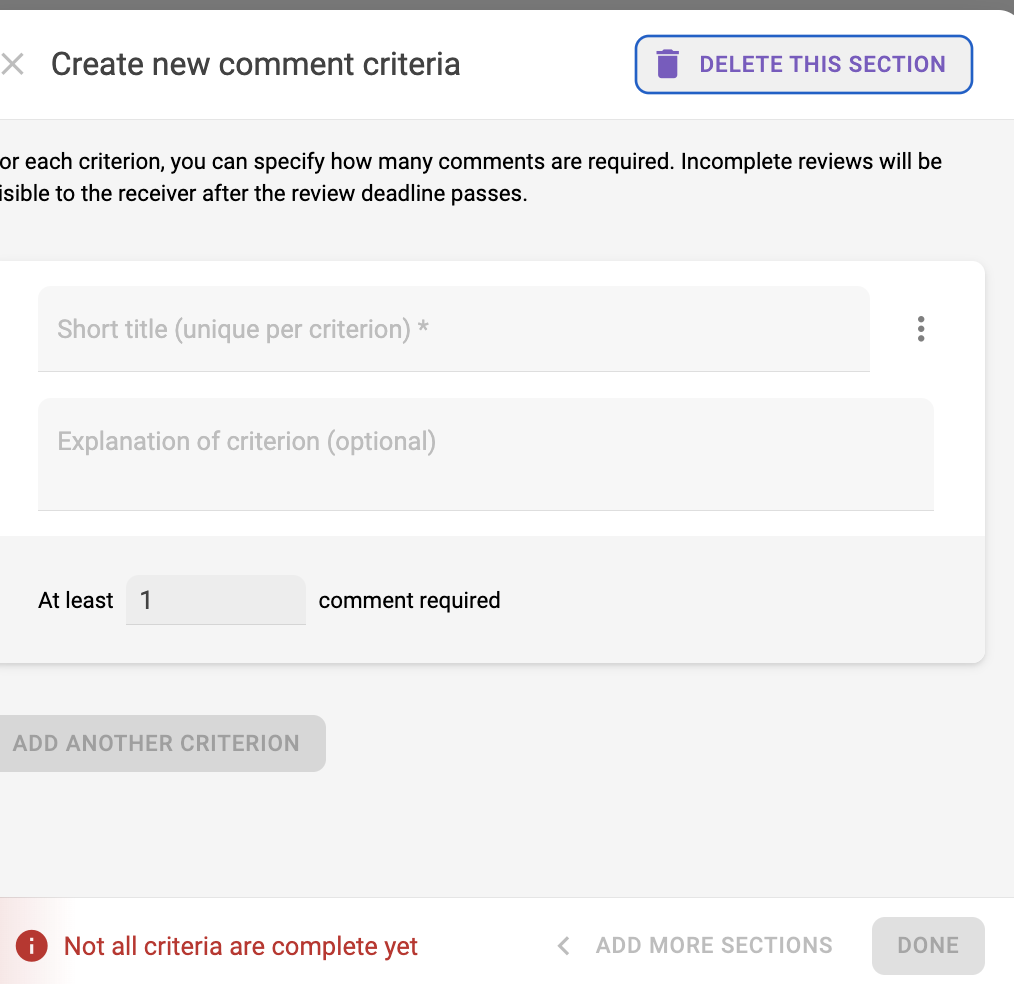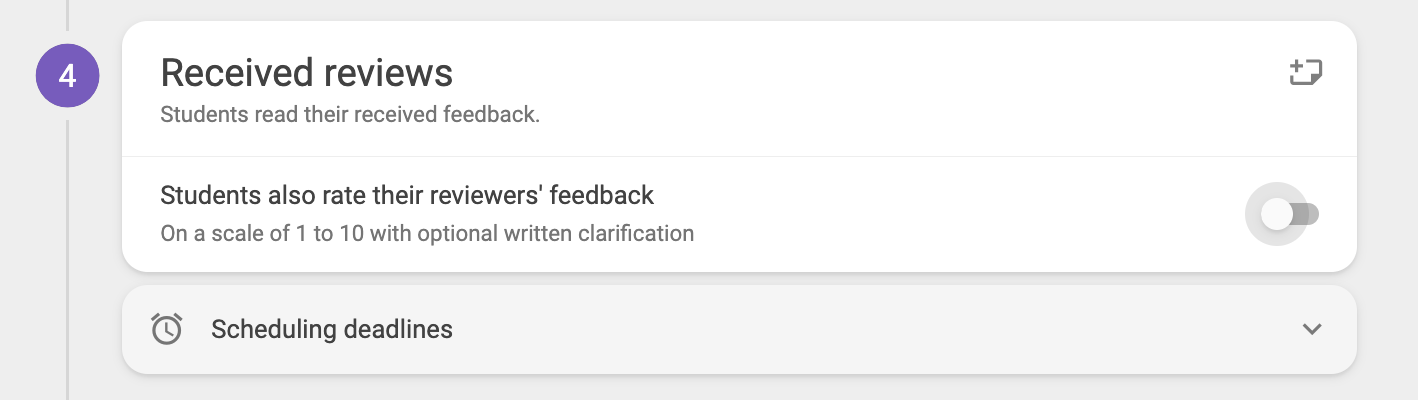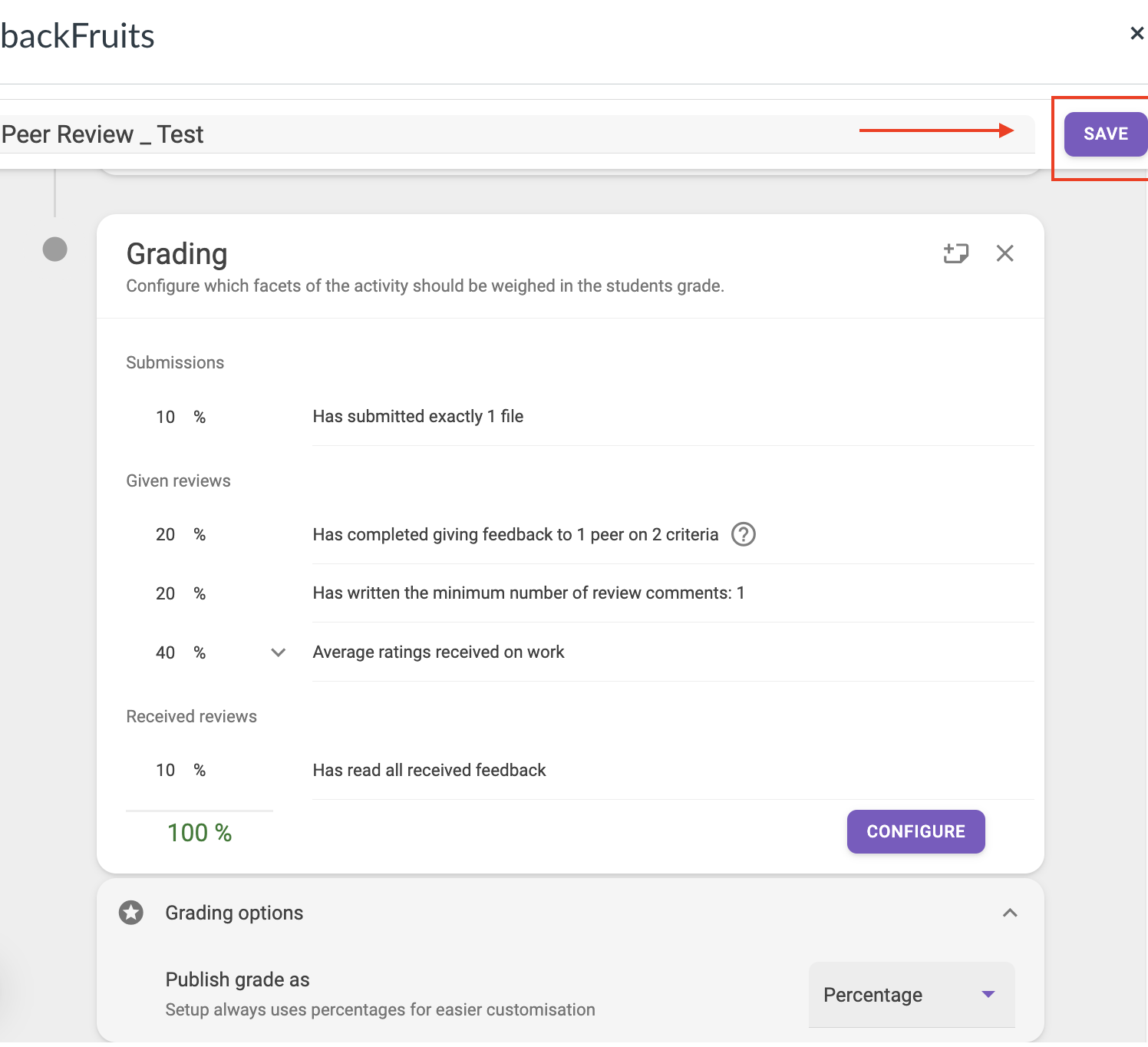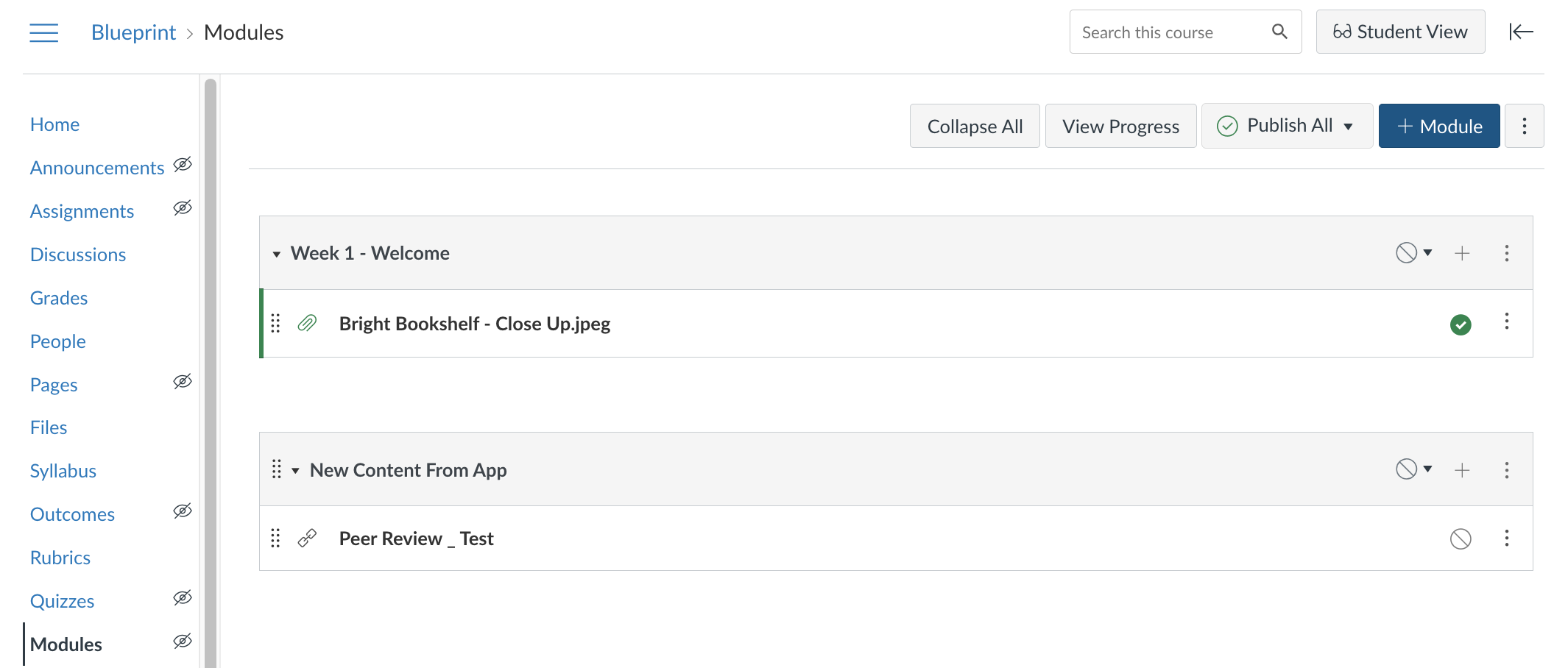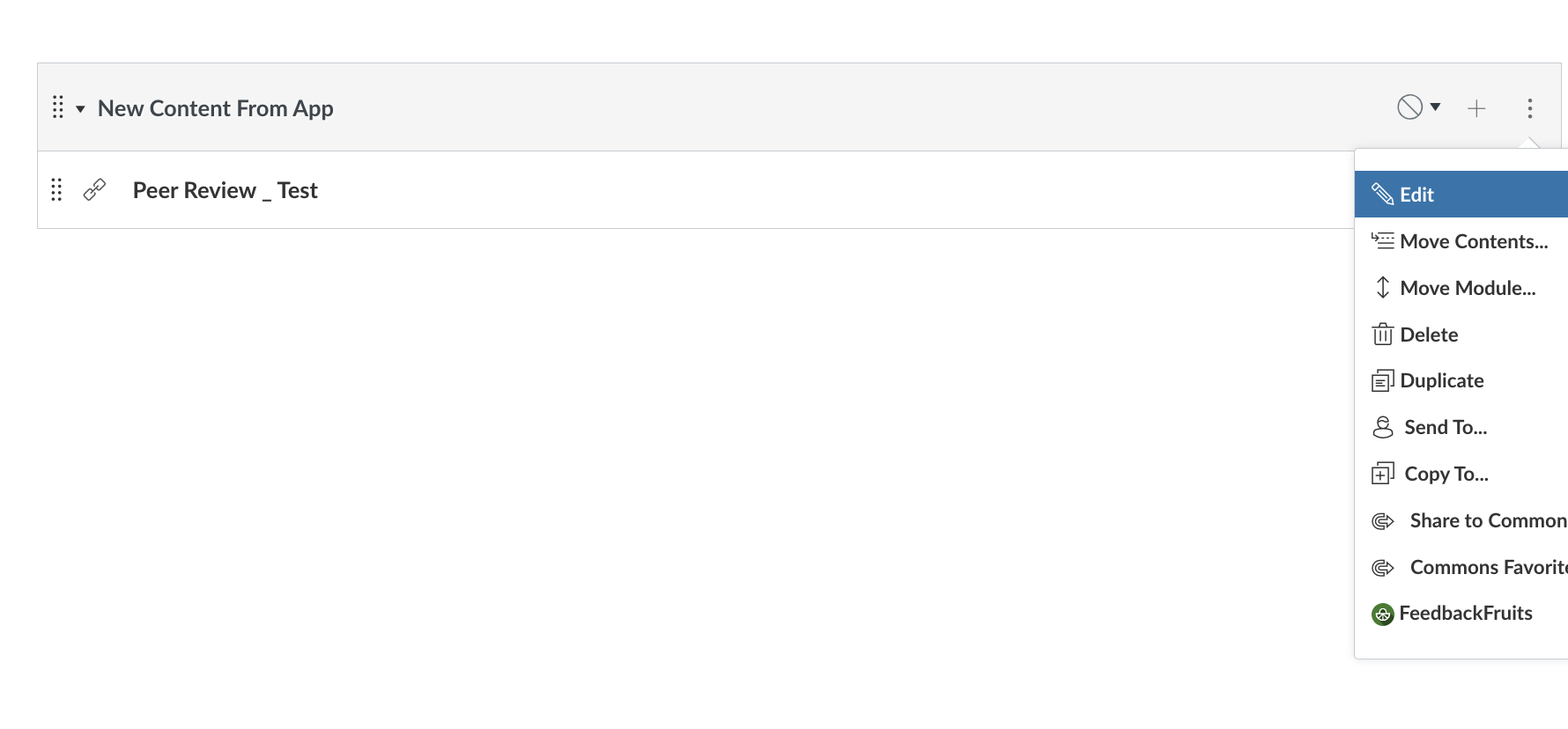Using Feedback Fruits with Bruin Learn
[Please note - as of the Fall 2024 quarter, Feedback Fruits is no longer available on Bruin Learn]
- | - | - | - | - | - | - | - | - | - | - | - | - | - | -
What is FeedbackFruits?
FeedbackFruits is a tool to streamline peer/group feedback within Canvas/ Bruinlearn. This tool facilitates peer learning and will guide students through giving feedback to their peers in a structured manner, allowing for learning and process efficiency to be optimized. It is currently being piloted in evaluation of being purchased, but is available for use. If you use it, we would appreciate any feedback by emailing us your thoughts at ritc@humnet.ucla.edu.
Get Started - First Time Users
There are a couple of ways to access FeedbackFruits.
You can find FeedbackFruits when you create an assignment, and choose External Tool as the submission type. Under the Find option, search for and select FeedbackFruits.
You can find FeedbackFruits under “Modules” on Bruinlearn. Navigate to “Modules” and you will find three dots at the upper right hand corner, click on that and you will find “FeedbackFruits.”
It will then open a new dialogue box, please be patient as it takes some time to load. This only happens for first time users.
Note: If you press “X” on the upper right hand corner of FeedbackFruits, it will close the tool. To get back to Feedback fruits, simply press the three dots and “FeedackFruits” again under “modules.”
Click “Continue to Permission” to begin using this tool. After you press “authorize,” this following page will be launched. This is only done once for first time users.
Select “Peer Review,” and this page will be launched.
Creating a peer review assignment
Select “Peer Review” when FeedbackFruits is launched.
Write instructions for students, other forms of instructions are also available if you click “add items.” You can choose to include audio or video instructions. You can also record your screen or attach a file to be used as a form of instructions.
Set student collaboration options based on your preference. FeedbackFruits is capable of handling a variety of different collaboration options.
Submission Requirements: You can select the number of files to hand in, the deadline, the file requirements, anonymity and visibility in this section.
Given Reviews: Here you can select the criteria for feedback. You can create new criteria based on your needs or use existing rubrics from “My Library” if you’ve previously created a rubric.
Create a new rubric: Click on create new criteria, you’d be prompted to select your set of criteria. You can use all three section of feedback or only one. This is dependent on instructor.
A. You can select “rubric” and this will show up:
B. For scale rating, this will show up:
C. For Comment Criteria, this will show up:
Received Reviews: You can choose whether students can rate their reviewers' feedback
Grading: You can choose whether the assignment is graded or not. To disable grading, simply remove the “grading” module by clicking “X” on the top right corner of “grading.” Here you can also configure how the grade is weighed.
After you’ve completed all steps above, click “save” on the top right corner of Feedback Fruits to publish the assignment to Bruinlearn.
Upon saving, the peer review assignment will appear under “Modules” on Bruinlearn.
To change the name, simply click the three dots on the upper right hand corner of the module and click “edit” to change the title name.
You can always click on the blue icon (bottom left corner for FeedbackFruits support and FAQs)
How-to videos videos and help articles (from the vendor)
Other questions? Contact the Bruin Learn team, bruinlearn-support@it.ucla.edu