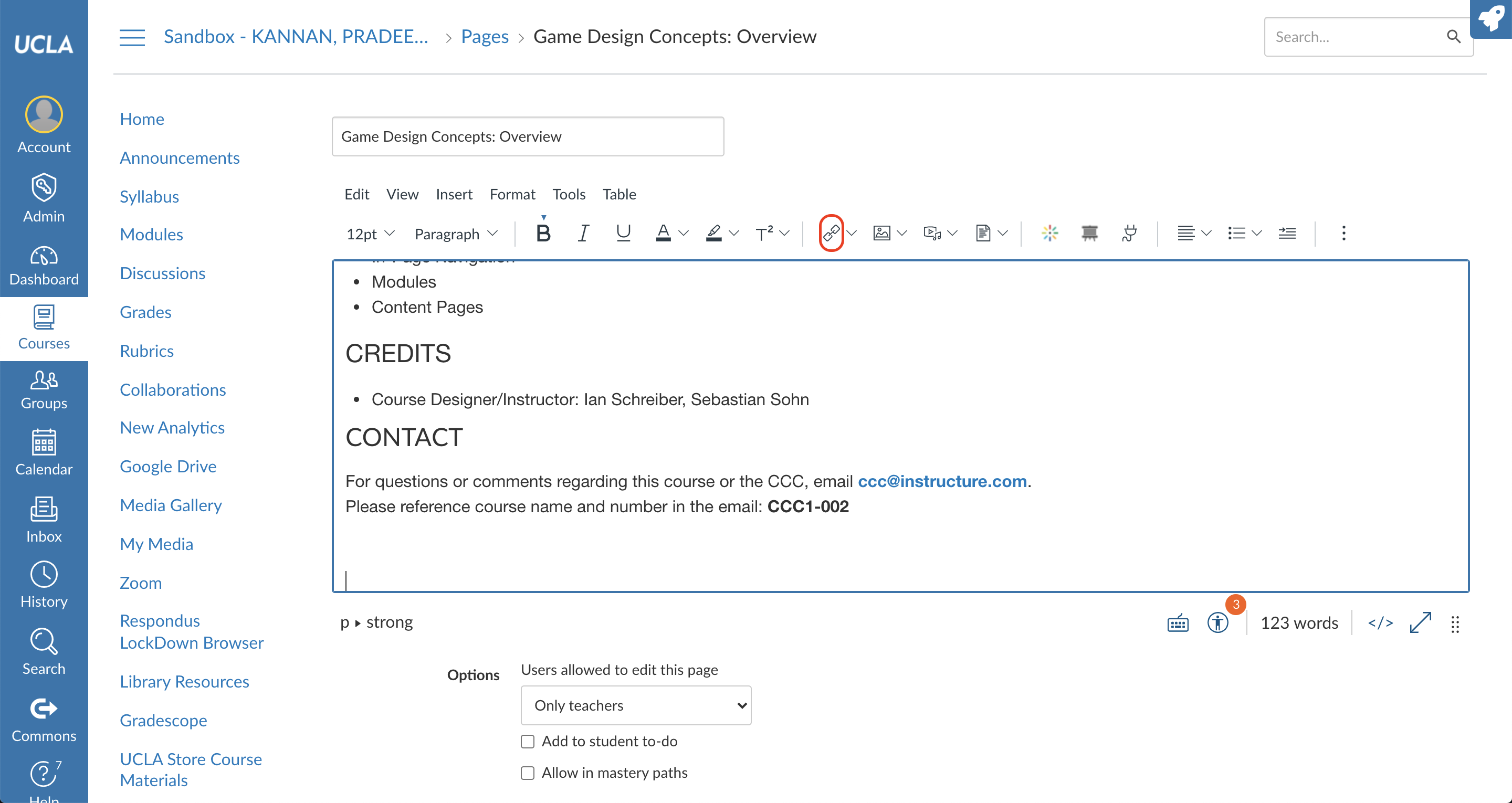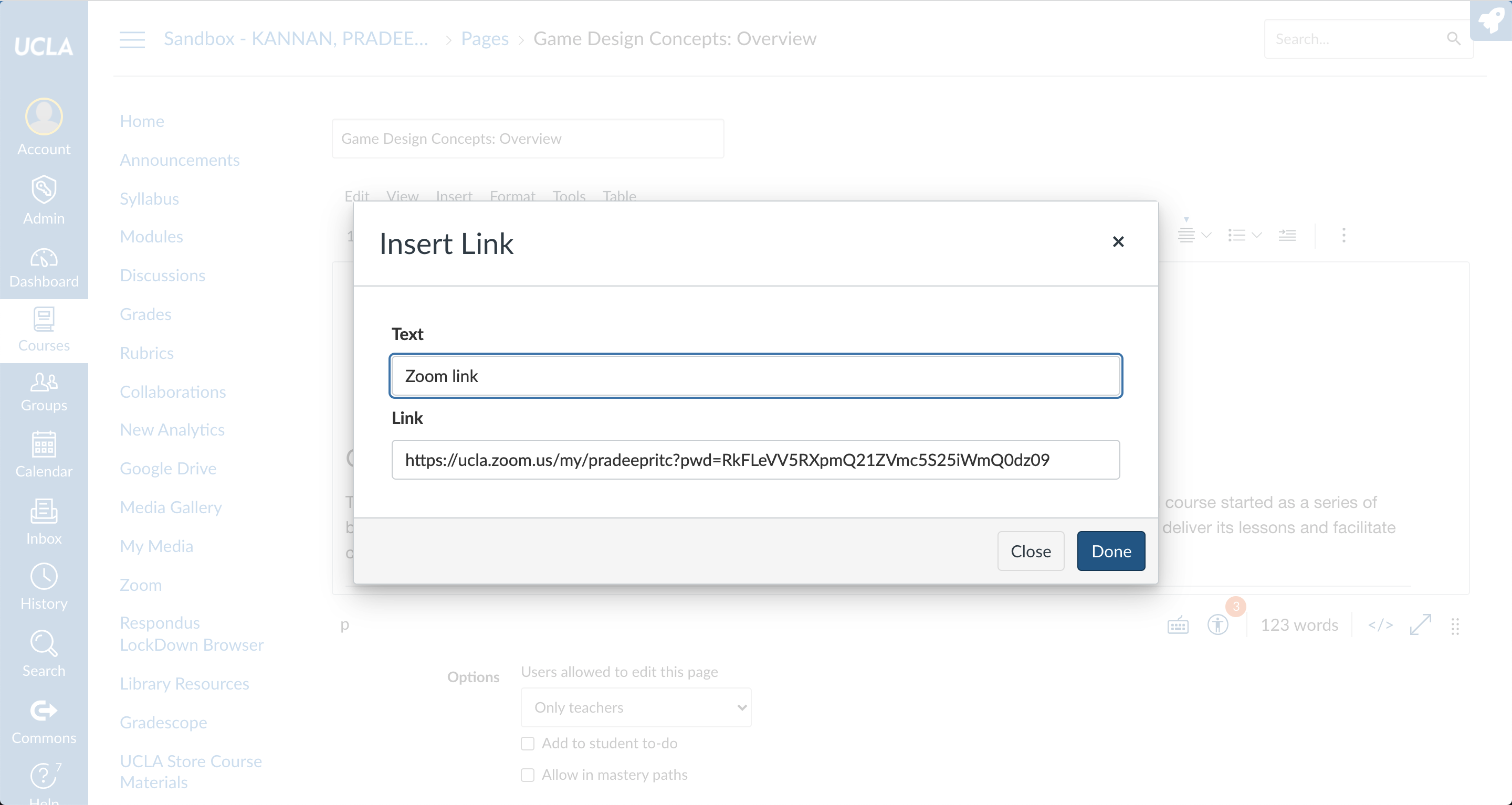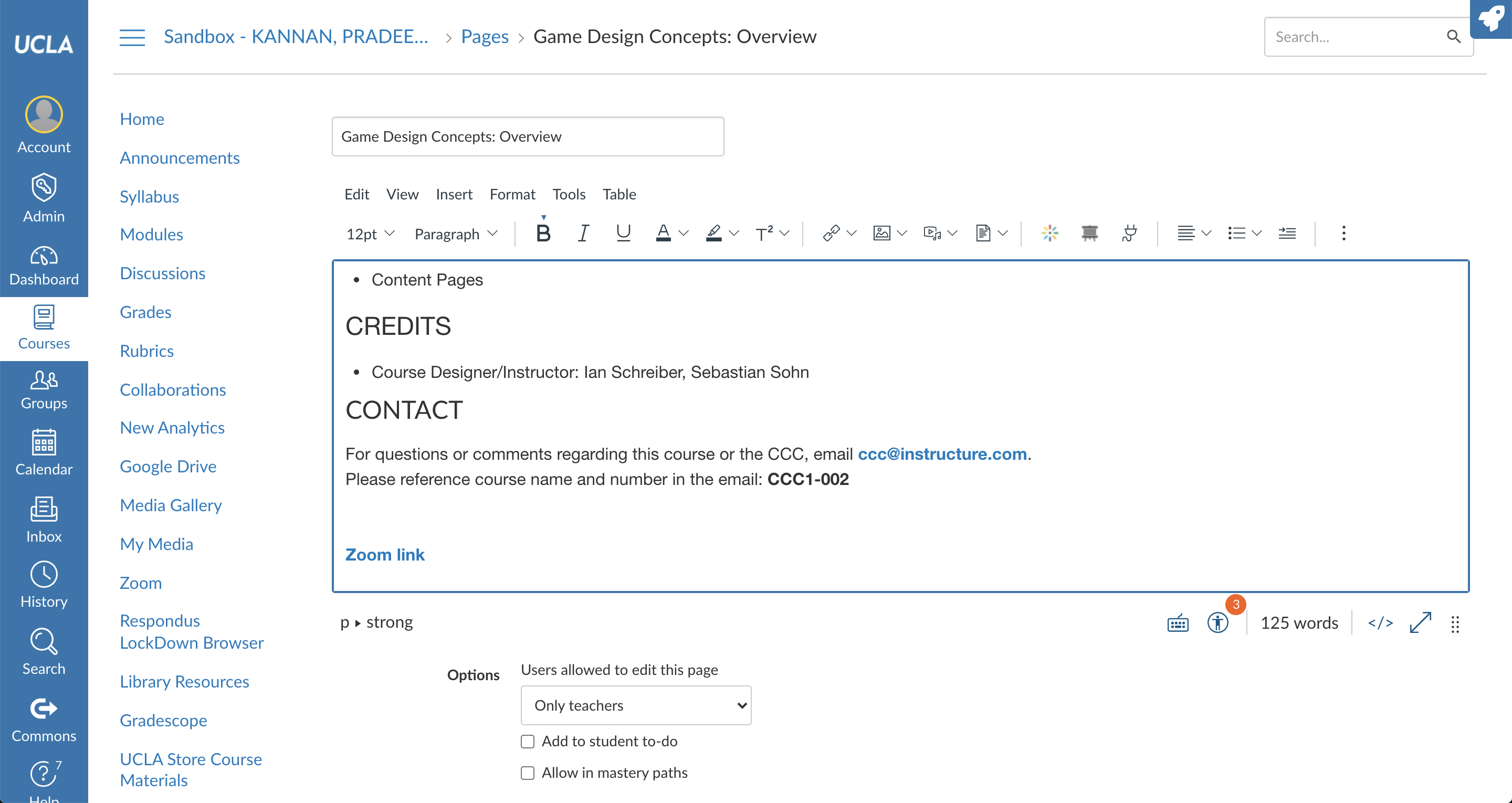Using Zoom on Bruin Learn
This text will describe the process of setting up Zoom class meetings in Bruin Learn.
In your Bruin Learn course site, click on the Zoom link in the left navigation menu.
For the integration to function, your zoom email and your Bruin Learn email must match.
On the right hand side of the page, select Schedule a New Meeting.
Change the title (here called the Topic) of your Zoom Topic to something like this - {Course CRN + Zoom Class Meeting}. When students view their Bruin Learn calendar, they can quickly identify that they have a Zoom session for the course with this short title.
Next, select the date and time of the first class. Select Recurring meeting if you are meeting with your class over Zoom every week; this will also let you set up course meetings multiple times a week. It is good to set up recurring meetings for your course on a specific time and date, as these meetings will then show up in both your calendar, as the instructor, as well as in your students’ calendar on Bruin Learn.
Security
For the Security options, select the Waiting Room option. The Waiting Room provides you with what is essentially a secure door to your Zoom meeting. People will not be able to enter your Zoom meeting until you start the meeting and admit students from the Waiting Room. The Waiting Room provides you with the most basic level of security to your Zoom meeting. You can manage the Waiting Room using the Zoom Participants button/panel.
You can choose to set a Passcode to your meeting if you want an additional security barrier to your Zoom meeting.
The Only authenticated users can join meetings option is not recommended to use at this time. If you choose to select this option (when it becomes fully available), students will have to sign in to their UCLA account before they can join the Zoom meeting. This option is the most secure option. However, if you have a special guest presenter who you would like to join the meeting, your guest would not be able to join the meeting with this option selected, unless they had a UCLA logon.
Video and Audio settings
For the Video options, you can choose to select off. You and your students will start the Zoom meeting with your camera feed off. You and your students can still turn on your cameras during the Zoom meeting.
For the Audio setting, make sure to select Telephone and Computer audio. With this option selected, students can use their phone to communicate in the Zoom meeting if their computer microphone and speakers weren’t working for them.
For meeting options, selecting Mute participants upon entry will ensure when people enter the zoom meeting, there is not a excessive amount of noise from participants. Students and the Host can unmute themselves once in the meeting, similarly to turning their camera on and off for Video.
If you would like your students to be able to join the meeting before you officially start it, feel free to select Enable join before host. Otherwise, leave this option unchecked.
Currently, it is not recommended to select Breakout Room pre-assign, or Use Personal Meeting ID.
Alternative Hosts
An Alternative host is someone you would like to add to the meeting that can start the Zoom meeting for the class. You can add your TA or co-instructor as an Alternative host.
Make sure to Save your Zoom settings.
When it’s time to join your Zoom class session, simply sign into your Bruin Learn course site, select Zoom in the left navigation menu and Start the Zoom meeting.
Posting a Zoom link in Bruin Learn
If you have a Zoom link for a meeting that you have created, you can post a hyperlink to your meeting in Bruin Learn. In the part of your Bruin Learn site where you want the hyperlink to appear, e.g. the home page, click the “Edit” button in the top-right of the screen. In the edit screen, move your cursor to where you want the link to appear on the page. Then click the “Links” icon, which is circled below.
You will then be able to type the text of the hyperlink and also paste the Zoom link, as shown below.
Clicking the blue “Done” button will then create a clickable link, as shown below.
Remember to click “Save” at the bottom of the screen.
If you need help with this tutorial, please contact ritc@humtech.ucla.edu, or bruinlearn-support@it.ucla.edu.