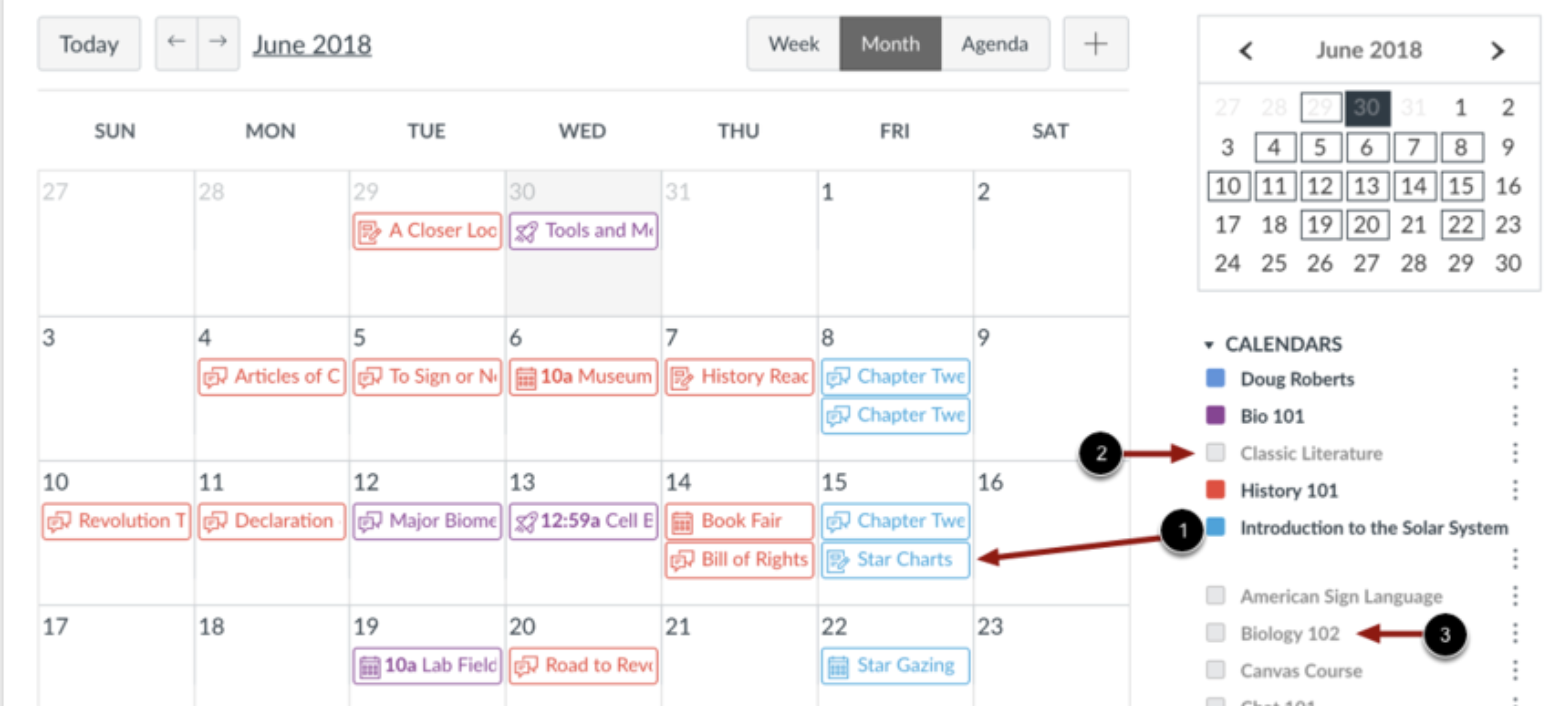BruinLearn Calendar
You can use the Bruin Learn Calendar to:
View and create activities in your course as well as events and personal reminders; you can also filter the calendar view to only see specific calendars
Add assignments to a blank course.
Adjust the dates of assignments that have been imported from previous terms.
Copy the iCal feed for all of your courses and import it to your preferred personal Calendar, such as Google or Outlook
Schedule appointments with students
(Source: https://community.canvaslms.com/t5/Canvas-Basics-Guide/What-is-the-Calendar/ta-p/76)
Navigating the Bruin Learn Calendar
When you click on the calendar icon on in the left hand global navigation menu, you will see a view that looks like this:
Assignment due dates and events (such as office hours) are included on the calendar and color-coded based on the class to which they pertain.
Each item on the calendar is displayed with an icon next to it to tell you what kind of item it is ex. assignment. Ungraded assignments with due dates will also displayed on the calendar.
Note: you can change the color for a course by clicking on the three vertical dots next to it.
You can see the list of courses included on your calendar and turn them on or off on the right hand side of your screen.
Calendars that are not active are displayed in gray.
If you scroll down a bit further, you will see an “undated” category, which you can expand to see course items that do not have a due date.
At the bottom, right hand side of the screen, you will see a “Calendar Feed” button, which you can use to export your Bruin Learn Calendar to other calendar applications.
View Options
At the top of your screen, you will see view options: week, month, or agenda.
The agenda option will display items in a list view.
All day events will be displayed without a specific time included.
If there are multiple due dates for an assignment, you will see it displayed multiple times on your calendar.
Adding Items to your Calendar
Adding an assignment to your calendar: https://community.canvaslms.com/t5/Instructor-Guide/How-do-I-add-an-assignment-from-the-Calendar/ta-p/933
Adding a course event: https://community.canvaslms.com/t5/Instructor-Guide/How-do-I-add-an-event-to-a-course-calendar/ta-p/948
Adding a group appointment (ex. for office hours): https://community.canvaslms.com/t5/Instructor-Guide/How-do-I-add-a-Scheduler-appointment-group-in-a-course-calendar/ta-p/1021
Note: please remind your students that in order to see available appointments, they will need to 1). turn on the calendar for your course on the right and side of the screen and 2). Click on the “Find Appointment” button on the right hand side of their screen.