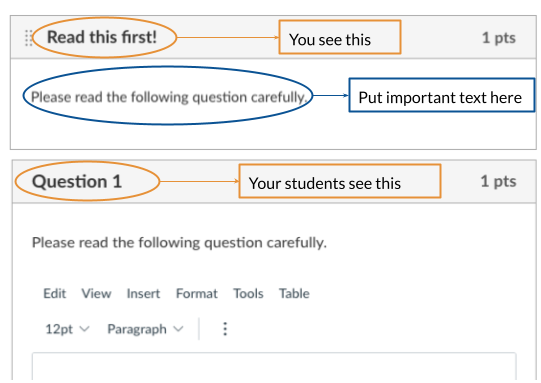Quizzes in Bruinlearn
What are Quizzes
Quizzes in Bruin Learn are assignments that can be used to challenge student understanding and assess comprehension of course material. They are flexible enough to be used as quick practice exercises, or more formative assessments such as a midterm or final exam. Depending on the type of question(s) provided to the student, student responses can range from simple answer selection to large text and audio recordings.
In Bruin Learn, the quiz tool is used to create and administer online quizzes and surveys both graded and ungraded.
Quizzes
A practice quiz is a learning tool to see how well users understand course material without providing a grade.
A graded quiz is the most common quiz and scores students based on their quiz responses.
Surveys (Questionnaires)
A graded survey rewards students with points for completing a survey but grading is not based on right or wrong answers.
An ungraded survey obtains opinions or other information without providing a grade.
Creating a Quiz
To create a quiz, click on Quizzes in the left hand navigation bar, and then click on the + Quiz button at the top of the screen.
Enter Quiz Details and Select Quiz Options
On this page type a name for the quiz and any quiz instructions. Quiz instructions are available to students both before and during the quiz. If you have the quiz set to show one question at a time, the instructions will show on every page. Additional options include:
Quiz Type (practice quiz, graded quiz, graded survey, ungraded survey)
Assignment Group (select the right group for gradebook weighting purposes)
Shuffle Answers (shuffles the order of answers for multiple choice questions)
Time Limit (in minute increments - 2 hours would be 120 minutes)
Allow Multiple Attempts (options include which score is recorded, and how many attempts are allowed)
Let Students See Their Quiz Responses (set student review options, including availability)
Show one question at a time (if checked, displays quiz instructions and one question per page)
Quiz Restrictions (allows a access code (password) to be set, and/or an allowed IP range)
Select Assign to open a window to the right hand side
“Assign to (can be set for the entire class, a sub-set (group), or an individual)
Due (due date for the quiz)
Available from...Until (set an availability window for the activity if desired)
Click Save to save your quiz settings.
Create or Choose the questions
The quiz you’ve created is only a framework for the questions you want to ask. In this step, you can create the questions individually or select questions from a question bank that you have previously created.
Questions are divided into Questions, and Question Banks (a collection of questions, organized by learning objective, etc.) Questions may also be randomly added to the quiz from a single question bank if desired.
To add a new question, click on New Question on the bottom of the screen, and choose the question type desired.
For information on how to create a specific question type, see...
How do I create a Multiple Choice quiz question (machine graded)?
How do I create a True/False quiz question (machine graded)?
How do I create a Fill-in-the-Blank quiz question (machine graded)?
How do I create a Fill-in-Multiple-Blanks quiz question (machine graded)?
How do I create a Multiple Answers quiz question
How do I create a Multiple Dropdown quiz question (machine graded)?
How do I create a Matching quiz question (machine graded)?
How do I create a Numerical Answer quiz question (machine graded)?
How do I create a Simple Formula quiz question (machine graded)?
How do I create an Essay quiz question?
How do I create a File Upload quiz question?
How do I create Text (no question, descriptive only)
To use existing questions, select Find Quiz Question on the bottom of the screen, and either select the question desired, or click on View Course Question Banks to see all available questions for your course.
Save and Preview the Quiz
When you are finished, click Save to save it to Bruin Learn. Once the quiz is saved, you can use the Preview button to view the quiz as the students will see it. Click the Submit button to return to the quiz details page.
Publish the Quiz
When you are satisfied that the quiz is ready, you must publish it to make it available to your students. On the quiz details page, click on the Publish button or on the Quizzes page, click on the circle with the line through it next to the name of the quiz. Published activities will display a green circle with a check mark.
Editing a Quiz
All aspects of a quiz may be edited at any time, including the test parameters, description, point value, or even an individual question. Ideally any changes should be made prior to the quiz being published, but in cases where that is not possible, the quiz can still be edited after.
Note that if students have already attempted it prior to any editing, those students will not see the changes, including adding or deleting questions. If you change the point value of the quiz, their grade in the Bruin Learn gradebook will not update. See grading a quiz for regrading or fudge point adjustments.
To edit a quiz, click on the Quizzes link in the course navigation. Locate the quiz in question, click on the Settings icon, and then Edit.
Note that you can change the title of your quiz questions, but only as an internal reference to help you keep track of your questions even if you change their order. Students will not see the title of your questions: they will see questions entitled “Question 1”, ”Question 2”, etc., based on whichever order the questions are in when they take the quiz. If you want your students to see a specific text or specific title for the questions, write it in the body of the question box:
After you create or edit each question, click on Update question.
When you are finished with all quiz edits, you may Notify users this quiz has changed by checking the box before you click Save. Students will always receive notification if you change the due date regardless.
Moderating a Quiz
In Bruin Learn, moderating is where you grant extra time or attempts, and manually unlock a quiz attempt.
To moderate, click on the Quizzes link in the course navigation, click on the Name of the quiz, and on the right hand side menu, choose Moderate This Quiz.
From there, you can view the specific attempts of a single student via the Search People field. Once you have found the student, click on the Edit icon in the right hand column to add extra time or attempts.
For full instructions on the capability of the Moderate quiz feature, see how do I use the Moderate Quiz Page?
Grading a Quiz
Depending on the question type you have selected for your quiz, you may need to grade students’s submissions. Question types that require manual grading include the essay and file upload questions; however you can use the same method to revise machine graded questions if desired.
Note that if you have chosen to use randomized questions, the question order will vary. If you’d like to grade the same quiz question per student, learn how to grade one quiz question at a time.
The grading tool in Bruin Learn is called SpeedGrader.
Opening and Using SpeedGrader
From the course navigation menu select Quizzes, then click on the name of the quiz you’d like to grade. From the right hand menu, click on SpeedGrader.
To view a question, scroll down the quiz to the question you want to view. You can score the question by clicking on the question number, and then in the points field, entering a value.
Adjusting the Grade for the Whole Quiz
Bruin Learn allows you to also adjust a student’s score using fudge points.
To do this, enter the desired value in the Fudge Points window, and click on the Update Scores button. You should see the adjusted point value in the Final Score field.
Importing Quizzes from CCLE to Bruin Learn
Some question types available in CCLE are not available in Bruin Learn and will not import with the question bank: they include, calculated multichoice questions, drag and drop questions, embedded answer questions, random short answer questions, and select missing word questions. See the table below. Also, very long question text will not be imported properly.
CCLE to Bruin Learn Quiz Conversion | |
CCLE | Bruin Learn |
Calculated | |
Calculated multichoice | None |
Calculated Simple | |
Drag and Drop (all types) | None (alternative: Fill in Multiple Blanks) |
Embedded Answers | None (alternative: Multiple Dropdown) |
Essay | |
Matching | |
Multiple Choice | |
Numerical | |
Random Short Answer | None (alternative: Matching) |
Select Missing Word | None (alternative: Fill in Multiple Blanks) |
Short Answer | |
True/False | |
Description (label) | |
Additional helpful documentation: