
By Mark Gallagher on January 1, 2018
Did you know that UCLA instructors don’t need to remake new CCLE course websites from scratch every quarter? Content and activities such as online quizzes and exams can be reused for future course sites using the Import tool.
The Import tool lets you copy your old course site material into your current site —saving time and effort, and allowing for more effective online courses by building on what you’ve already done. And, you have the choice of importing everything or just the content and activities you want to re-use or improve upon.
Importing does not copy student data from a previous course. This includes grades, assignment submissions, forum posts, and wiki content. External tools (Turnitin, LTI links, etc.) are also not copied and need to be manually added to new course sites.
Before you begin, make sure your current course site has been built and is ready to go in CCLE, and make sure that the layout (i.e., sections, weeks, etc.) of your current course site matches that of the previous site. By default, sites are built with sections labeled ‘Week 1’ through ‘Week 10’, which can be modified or deleted. If the earlier course site you are importing from has a different number of sections, you should add enough sections to the new course site to accommodate them. (Be sure to click Show All under the Site Info left sidebar to display all the sections in the old site.)
Importing course site content is simple. Here’s how:
- Log into CCLE and navigate to your site for the current quarter.
- In the Administration block, click Import. This takes you to the “Find a course to import data from” page.
- Search for the course you wish to import from, select the radio button next to it, and click Continue. The easiest way to find the course is to copy the site ID (e.g., “17F-DGTHUM101-1”) from the previous course site’s URL and paste it into the search box.
- Under “Select a Course”, select the radio button for the course to copy, then click Continue. The “Initial Settings” page will open.
- The next page allows you to select what content you wish to copy. All content will be selected by default.
- Click Jump to final step.
- Once the import process is complete, a confirmation message appears. Click Continue to complete the import. (Note: If your import fails, it may be necessary to import materials from a backup file. This sometimes happens with larger course sites.)
If it appears that not all your sections got imported, it may be because you did not add enough sections to your new site. To confirm this, first click Modify Sections on the new site. If you see a message at the top that says some sites are hidden you will need to add sections by clicking Increase Number of Sections.
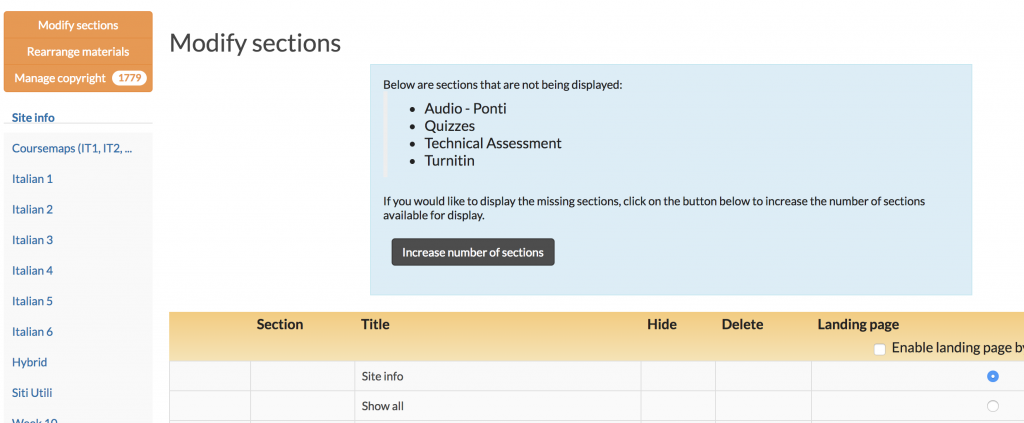
If you wish to transfer content from another instructor’s CCLE site, the site owner (i.e., the instructor) must grant you permission. In these cases, please contact us at the Center for Digital Humanities (ritc@humnet.ucla.edu) and we can help make that happen.
So don’t waste time creating a new course site every quarter! Reuse and improve your existing course site content!
Main photo courtesy of Pixabay (https://pixabay.com/en/formation-migratory-birds-geese-508038/) used under the CCO Creative Commons license.
Screen shots provided by the author.
References:
- Backup, restoring, and importing content (http://humtech.ucla.edu/instructional-support/setting-up-your-course/backing-restoring-importing-content/)
- Setting up your Course Website in CCLE (http://humtech.ucla.edu/instructional-support/setting-up-your-course/)
