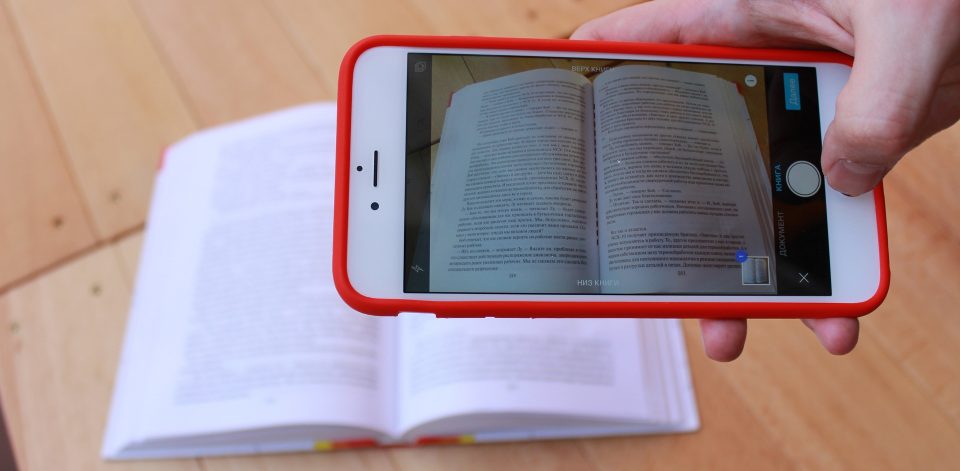
By Veronica Dean on December 13, 2017
Technology changes the way we conduct research in the humanities. Although the sources I work with are in a traditional print medium, my project became digital when I began making electronic copies of the texts, comic books from Algeria.
My dissertation research involved conducting fieldwork, consulting special collections and other non-circulating library holdings, and visiting archives. This took place in various French institutions, each with its own rules on how researchers are allowed to interact with the materials. This ranged from limited appointments where copies and cameras are not allowed to large scanners that could save a digital copy of an entire book to a flash drive (similar to HumTech’s book scanning service).
Always use the best technology available to you; in the worst case scenario, the best may be the camera in your pocket! The materials I needed tended to be in places with stricter rules, so my solution was to use my iPhone.
Here are some tips for digitizing original texts using a smart phone.
Before you go
- Download some useful apps for storage. Our UCLA accounts include large amounts of storage in Google Drive and Box. Humnet email users also have access to OneDrive. All of these have apps that I find to be really user friendly for iPhone.
- Set up folders in the app of your choice. If I knew which texts I would visit that day, I would name the folder accordingly with the date, institution, and bibliographic information.
When on site
- Turn the flash off. This protects the materials and avoids drawing attention to what you are doing.
- If possible, adjust the settings on your phone’s camera to take high quality photographs. File size should not be an issue with Drive and Box. (Here is Apple’s support page on “How to take and edit photos with your iPhone, iPad and Ipod Touch”.)
- Take photographs directly through the app of your choice, or try the scan feature.
- Photograph the cover and any pages of your source text with bibliographic information.
- Include the whole page (with page number) in the frame. You can always zoom in or crop the photo later.
- Try not to cast shadows on the source text.
- Of course, don’t break the spine of a book, and be gentle when handling materials.
Ugh! What looks good at first, may not be!
At first glance, the issues with the image below are my hand in the middle of the book and the visible carpet and chair leg. Yet the hand is not obstructing the text, and the background stuff can be cropped out. So we might be ok!

However the real issue with this image is that the text is blurry and difficult to read. This means we can’t leverage tools or processes that we might want to later, such as optical character recognition (OCR).
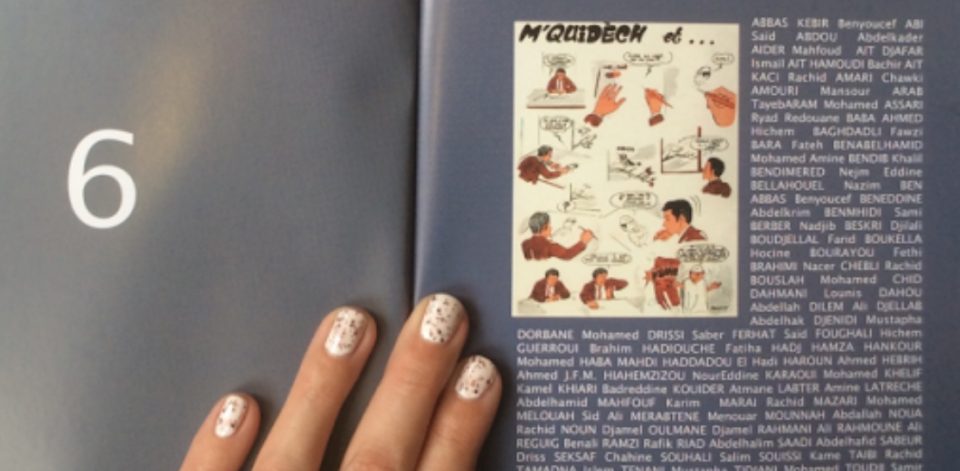
As a result, be sure to check your images clearly before you leave — especially if you are in a remote location!
After you are done
- Save those photographs! Google Drive and Box will sync your files from your phone to your desktop or the cloud; make sure this happens, then put a copy somewhere else, too. I like to have at least 2 copies of everything, in two different places (in case one place is compromised).
- Organize your files. This includes renaming the files you created earlier and putting your photos in order.
When you are finished, delight in the fact that you have created digital versions of your primary sources. I use my digital texts constantly for reference in my dissertation, in presentations at conferences, and in my teaching.
Main photo courtesy of Pixabay (https://pixabay.com/en/book-scanner-iphone-1237530/) used under the CCO Creative Commons license.
Sample photos provided by the author.
References:
- Center for Digital Humanities Book Scanning Service
- Google Drive (UCLA)
- Box at UCLA
- One Drive (UCLA)
