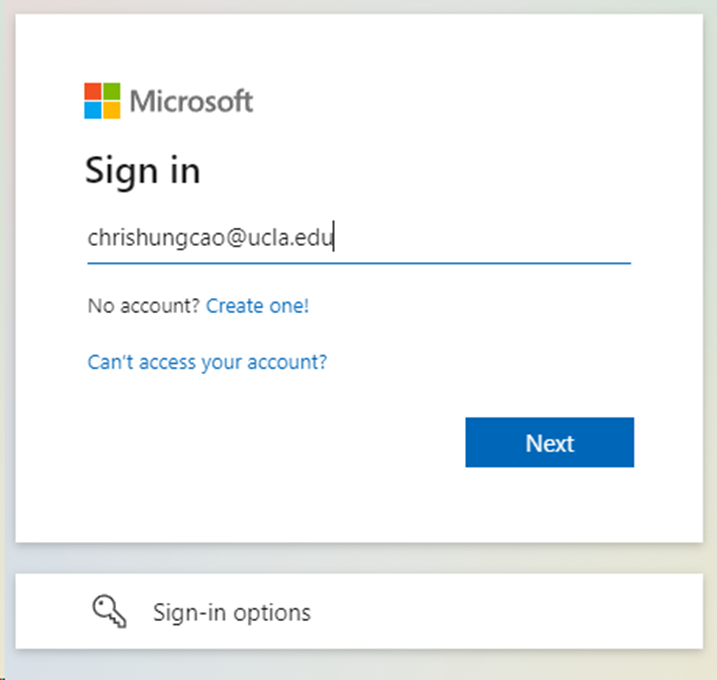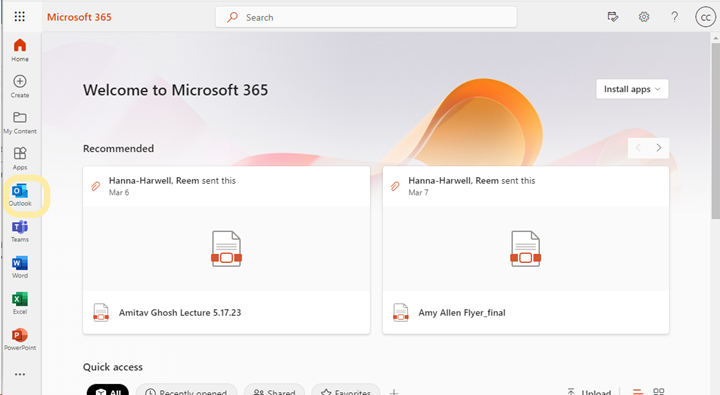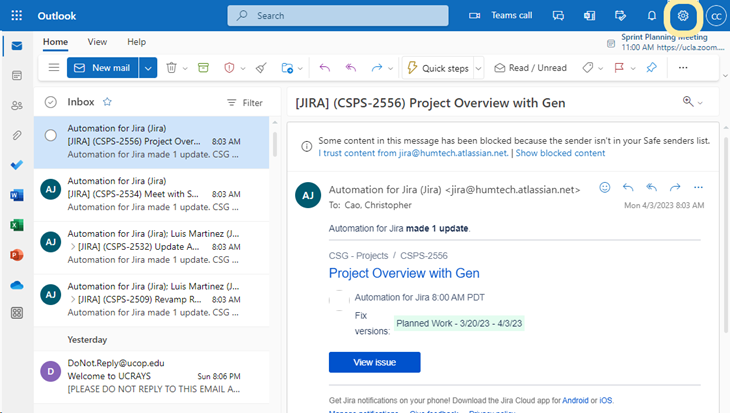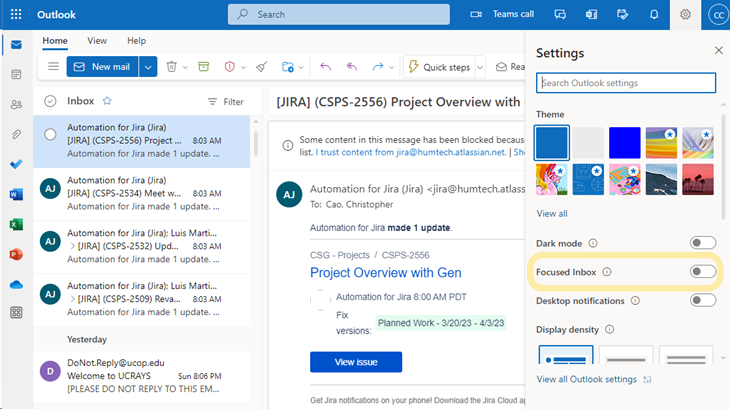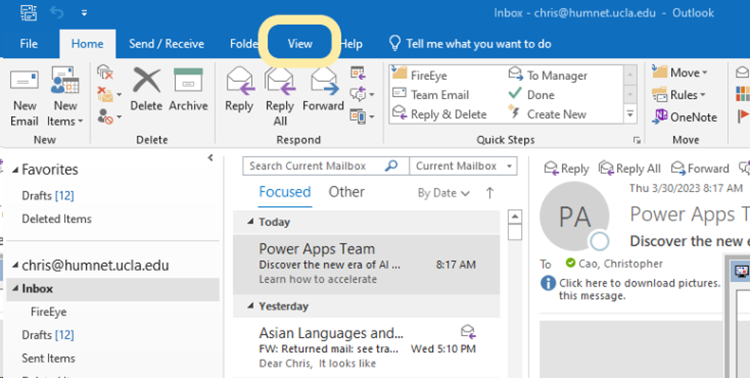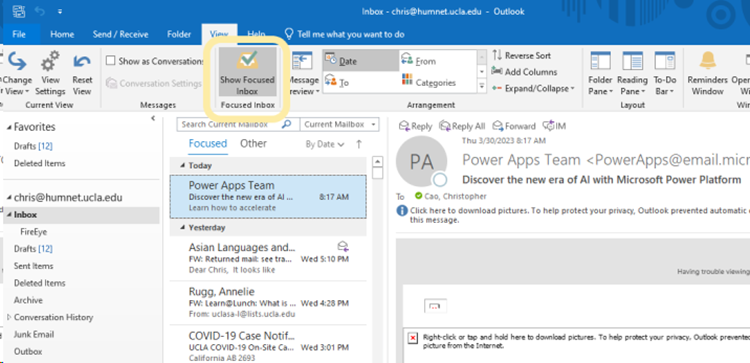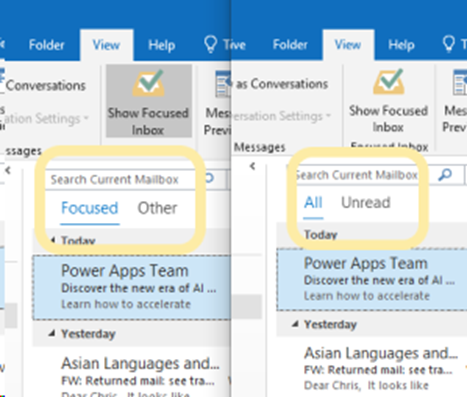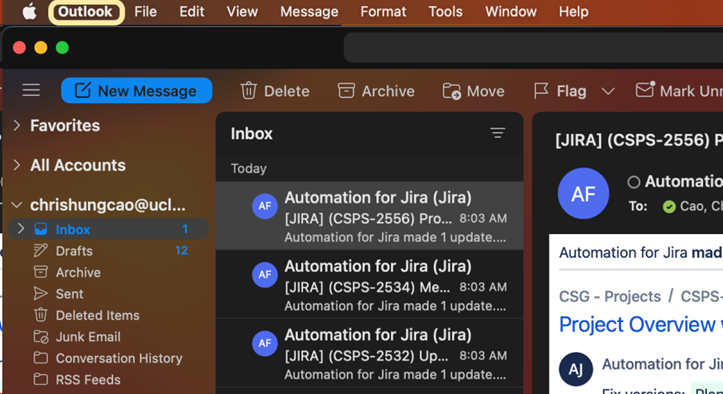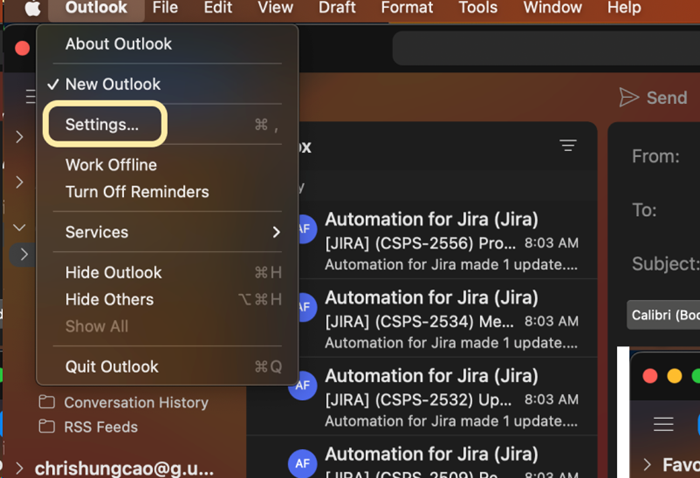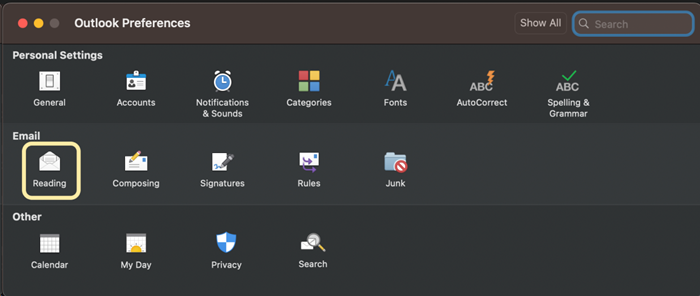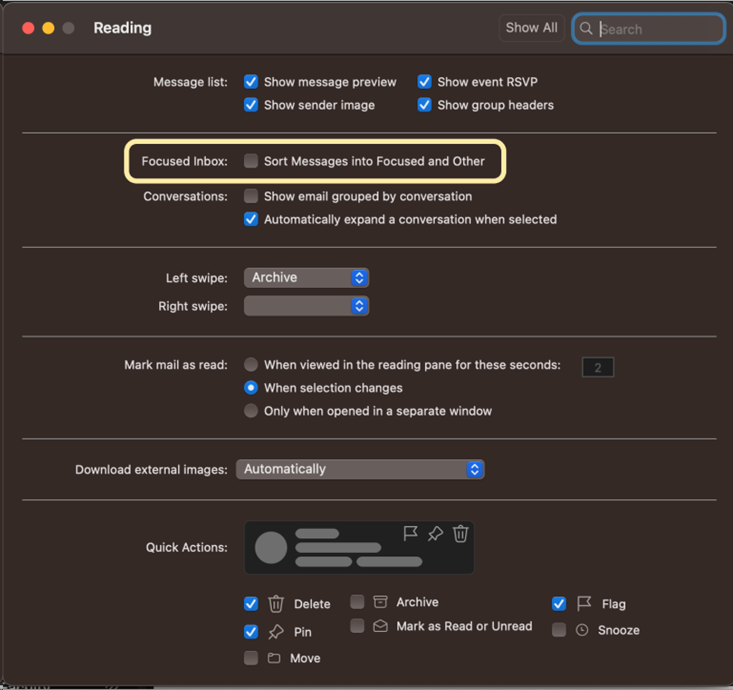How to turn off focused inbox
How Do I Turn Off Focused Inbox?
What is focused inbox?
Focused Inbox separates your Outlook inbox into two tabs: Focused and Other. Your most important email messages are on the Focused tab, while the rest remain easily accessible—but out of the way—on the Other tab. If you're not satisfied with the Focused Inbox feature, you can easily disable it.
Turn Off Focused Inbox via the Web Portal
Step 1: Login to Office 365 with your UCLA email (ending in @ucla.edu) https://portal.office.com/
Step 2: Click “Outlook”
After you log into Office 365, click the icon for Outlook pictured below.
Step 3: Open Settings
Click on the gearbox in the upper right-hand corner to open Settings.
Step 4: Toggle “Focused Inbox” On or Off
Use the slider next to “Focused Inbox” to turn it on or off.
Turn Off Focused inbox via Windows Outlook
Step 1: Select the View tab
Step 2: Select “Show Focused Inbox” to turn off Focus Inbox
Step 3: Verify that Focused Inbox is turned off
Turn Off Focused Inbox via Mac Outlook
Step 1: Select Outlook in the upper left-hand corner
Step 2: Select Settings
Step 3: Under the Email Group Select Reading
Step 4: Uncheck Focus Inbox
For any additional questions please contact the CSG Manager.