What is Multi-factor Authentication and how do I enroll?
Multi-factor Authentication (MFA) is a second layer of security for your UCLA Logon account. It requires you to verify your identity with a second step, using something in your possession (e.g., a mobile phone). All faculty, staff and student employees are required to enroll in Multi-factor Authentication.
The following instructions show how to set up MFA on your smartphone.
- Step 1: Installing the DUO mobile app on your smartphone
- Step 2: Log-in with your UCLA Logon ID.
- Step 3: At the "About MFA in UCLA Logon" window, click on the [CONTINUE] button.
- Step 4: At the "Link a Device:" window, select Smartphone.
- Step 5: If you have already installed the Duo Mobile application found at the top of this page
- Step 6: Linking your smart phone continued
- Step 7: The Smartphone you just added should now be listed under Linked Devices:
- Additional Information
-
Step 1: Installing the DUO mobile app on your smartphone
Prior to enrolling in Multi-Factor Authentication, please install the Duo Mobile application on your mobile device:
-
Step 2: Log-in with your UCLA Logon ID.
Using a web browser:
Go to https://accounts.iam.ucla.edu/mfaThen login using your UCLA Logon ID and password
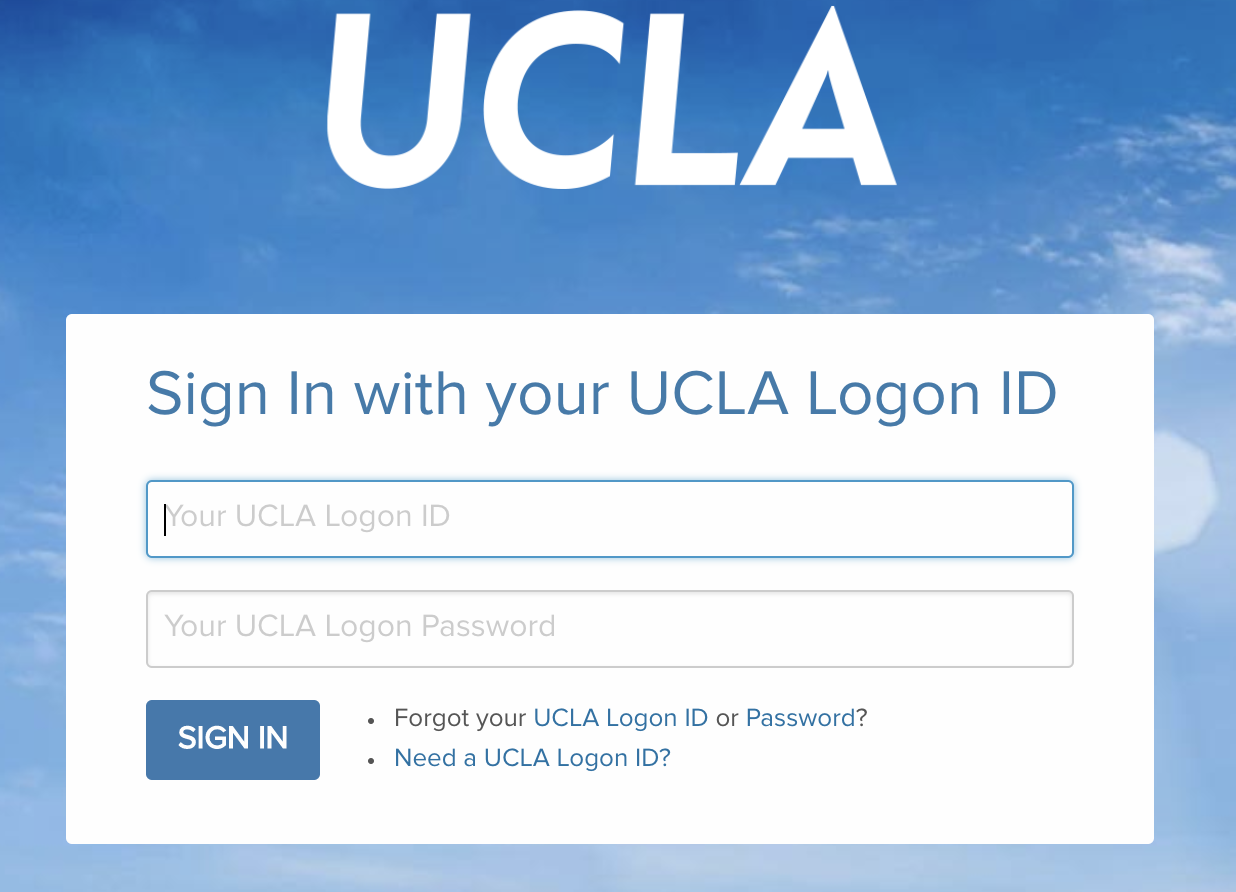
-
Step 3: At the "About MFA in UCLA Logon" window, click on the [CONTINUE] button.
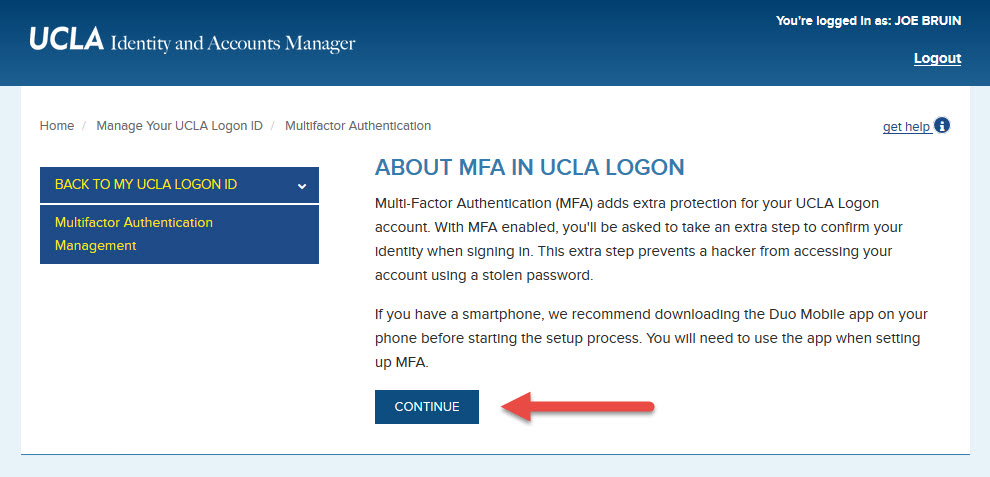
-
Step 4: At the "Link a Device:" window, select Smartphone.

-
Step 5: If you have already installed the Duo Mobile application found at the top of this page
If you have already installed the Duo Mobile application found at the top of this page, place a checkbox at “I have installed Duo Mobile on my device.” and click on the [CONTINUE] button.
Otherwise, download and install the Duo Mobile application for your smartphone OS first before proceeding.
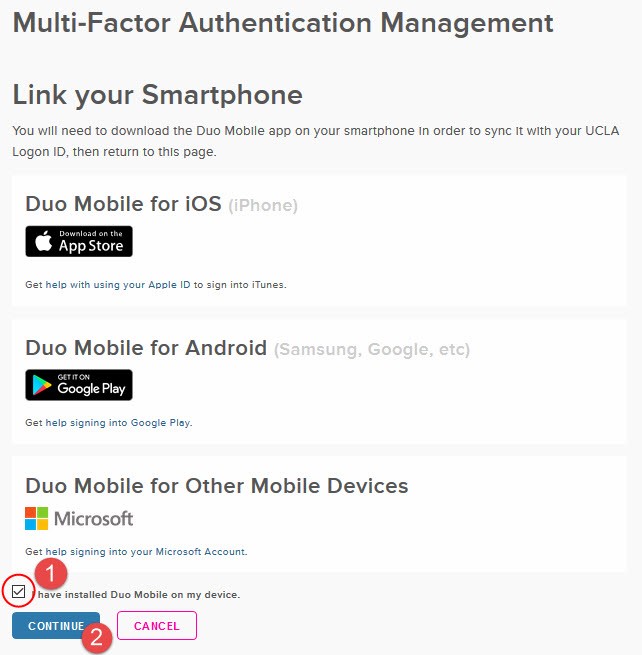
-
Step 6: Linking your smart phone continued
At the “Link your Smartphone” window, enter a memorable label for your smartphone and your smartphone’s phone number, then click the [CONTINUE] button.
a. Open the DUO Mobile App on your smartphone
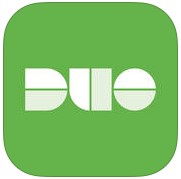
b. Click on the [+] button at the top-right of the screen.
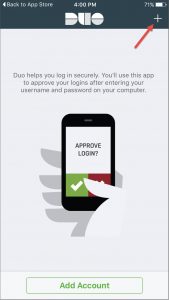
C. Using your mobile phone’s Duo Mobile application, scan the QR Code found on your web browser’s window.
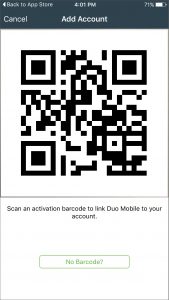
d. The UCLA Logon Multi-Factor Authentication service has now been added to your Duo Mobile application.
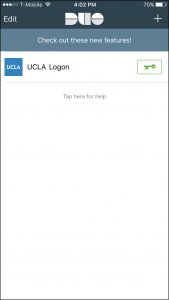
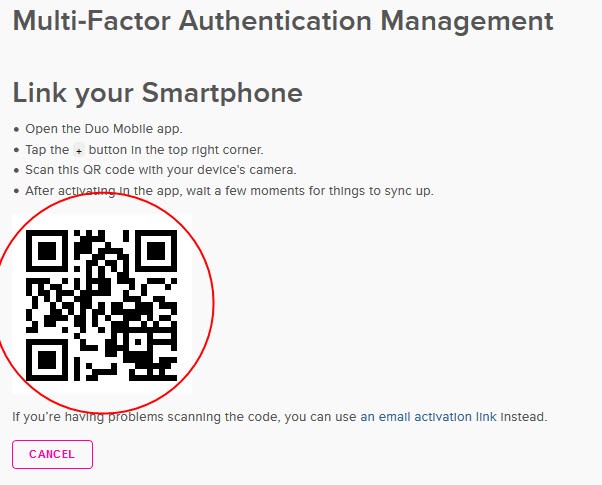
-
Step 7: The Smartphone you just added should now be listed under Linked Devices:
You are now enrolled in Multi-Factor Authentication.
Please note that it can take up to one minute for the enrollment process to complete and MFA prompts to appear after logging into Single Sign-On.
A few things before you go:
- If you use UCLA or CDH VPN, you will be prompted to authorize your authentication on your smartphone before proceeding to connect to UCLA or CDH VPN.
- It is highly recommended to add a secondary / backup device to your account, for example adding both your smartphone and a tablet or office / home phone. In the event that you lose one device, you will still be able to authorize your Multi-Factor Authentication.
Instructions on adding a secondary / backup device can be found at https://www.bol.ucla.edu/shortcut/kb/kb0012941.
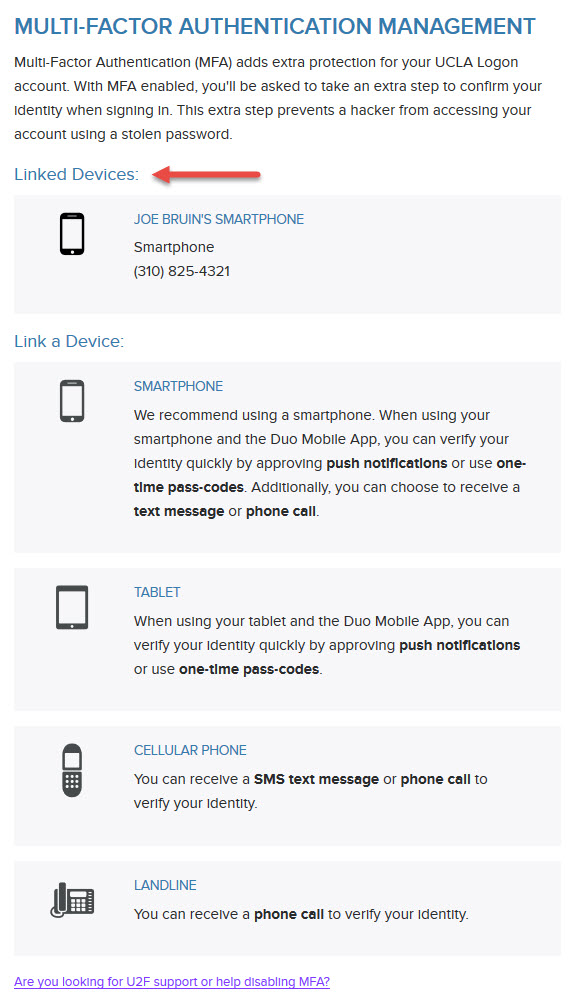
-
Additional Information
If you are a student and need help, please contact the Bruin Online Helpdesk.
For additional information about the MFA, please visit the official MFA at UCLA page. For additional technical documentation, please visit the Bruin Online MFA Knowledge Base.
