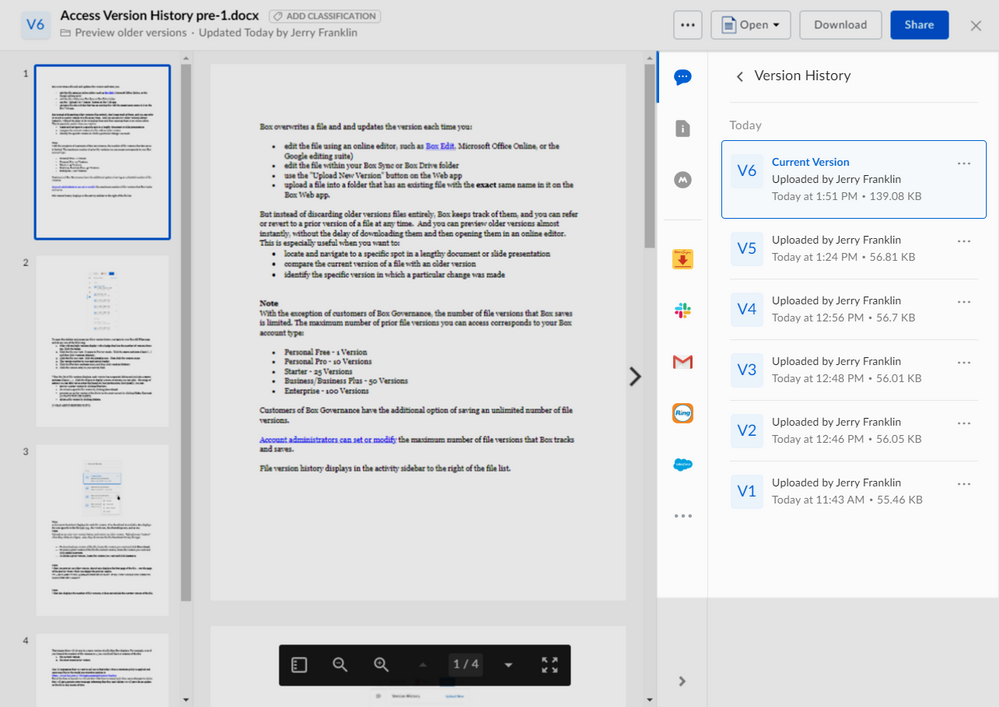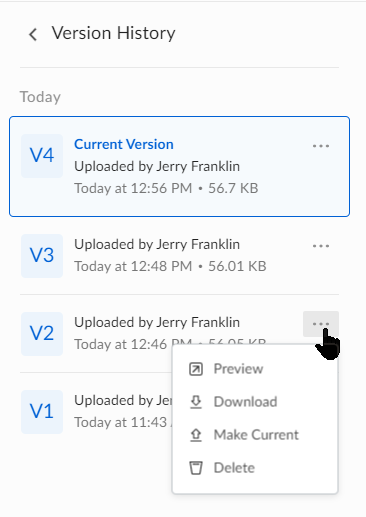How to Use Box’s Version History Feature
Note: This article was originally posted on the Box Support website here and has been adapted for UCLA HumTech use.
Box overwrites a file and and updates the version each time you:
edit the file using an online editor, such as Box Edit, Microsoft Office Online, or the Google editing suite)
edit the file within your Box Sync or Box Drive folder
use the Upload New Version button on the Web app
upload a file into a folder that has an existing file with the exact same name in it on the Box Web app.
But instead of discarding older versions files entirely, Box keeps track of them, and you can refer or revert to a prior version of a file at any time. And you can preview older versions almost instantly, without the delay of downloading them and then opening them in an online editor. This is especially useful when you want to:
locate and navigate to a specific spot in a lengthy document or slide presentation
compare the current version of a file with an older version
identify the specific version in which a particular change was made
File version history displays in the activity sidebar to the right of the file preview.
To open this sidebar and access any file’s version history, navigate to your Box All Files page and do any one of the following:
Click the version number badge displayed to the right of the file's name. This badge is available only when multiple versions of the file exist.
orClick the name of the file. Box opens the file in Preview mode. Click the more actions ellipsis (…) and then select Version History.
orClick the file. In the top of the file's preview window, click the blue version number displayed to the left of the file's title.
When the list of file versions displays, each version has a separate listing. Click a version and Box displays a thumbnail image. If no thumbnail is available, Box displays the icon specific to the file type (e.g., the Word icon, the PhotoShop icon, and so on).
Each file version also displays with a more actions ellipsis (…). Click the ellipsis to display a menu of actions you can take. The range of actions you can take varies somewhat based on your permissions, but typically, you can:
preview a prior version by clicking Preview.
download a specific file version by clicking Download.
promote an earlier version of the file to be the most current by clicking Make Current.
delete a file version by clicking Delete.
Note
When you delete a version, it continues to display in the version history list, but is otherwise unavailable. If you need to view or download it again, you can restore it. To restore a deleted version, click on the version’s ellipsis (…) and then click Restore.
When you preview an older version, Box always displays the first page of the file -- not the page of the preview from which you trigger the preview action. Also, when Box displays the number of file versions, it does not include the current version of the file. That means there will always be 1 more version of a file than Box displays. For example, even if you limited the number of file versions to 1, you would still have 2 versions of the file:
the current version
the most recent prior version
Note
Uploaders can only view version history and restore an older version. Uploaders see “restore” when they clicks on ellipsis. Also, they do not see the file thumbnail for any file type.
If you see "Unknown user" when accessing version history this is due to when a user has made a change then was deleted or removed from the content resulting in "Unknown user"
You can see who made the changes by going through Admin reporting within the Admin Console and running a User Activity Report. From there, you can identify the specific user who made that change.