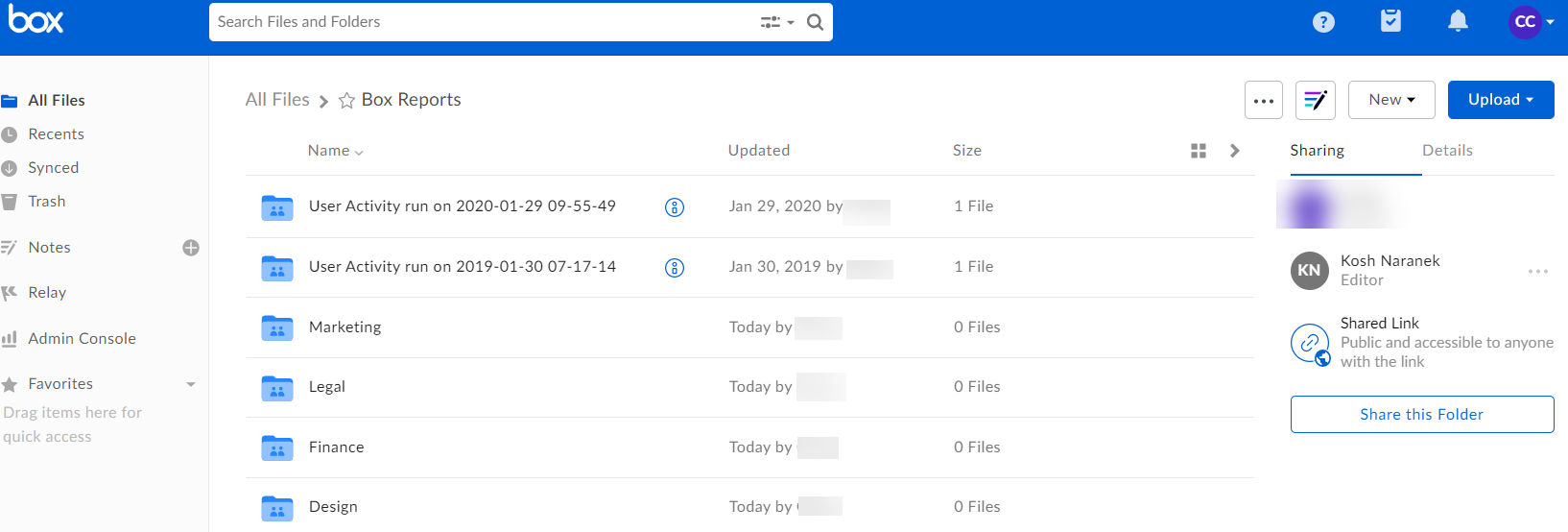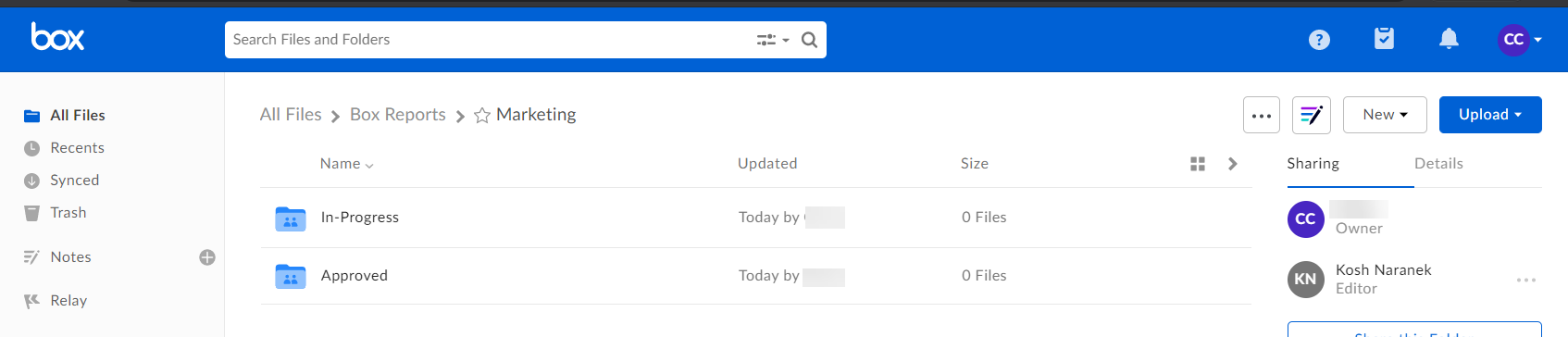How Sharing Permissions Work in Box
Another version of this article can be found here: https://support.box.com/hc/en-us/articles/360043697254-Understanding-Folder-Permissions
Permission levels on Box follow a "waterfall" design in which individuals only have access to the folder they are invited into and any subfolders beneath it. You can also be invited to individual files.
For example, if Kosh is invited to be a collaborator on the Box Reports parent folder, he can view this folder and all subfolders (Design, Finance, Legal, and so on).
However, if Kosh is invited to be a collaborator in the Marketing subfolder only, he can view only the Marketing, Approved, and In-Progress folders. He cannot view the Design, Finance, and Legal folders.
If an individual is a collaborator on a parent folder, their access level is the same for all its subfolders. Changing the access level for any subfolder causes the individual's access level also to change for the parent folder and all its subfolders. The system displays a message stating this information when changing someone's access level in a subfolder instead of in the parent folder.
For example, if John is invited into the Internal Collaboration folder as an Editor, you could not change his access to Viewer in the Marketing folder without changing his access to Viewer in the Internal Collaboration folder as well. Changing John's access to Viewer in the Marketing folder causes his access level to change to Viewer for both the Internal Collaboration folder and all its subfolders.
That said, you can give a collaborator a higher access level at a subfolder. To do this, first invite the collaborator to the subfolder. Then invite the collaborator to the parent folder. For example, you could invite John to the Marketing folder as an Co-Owner, then invite him to the Internal Collaboration folder as a Viewer.
If you’d like to send a document to someone who is not a collaborator in the folder, use a shared link. The recipient of the shared link can preview or download the document.