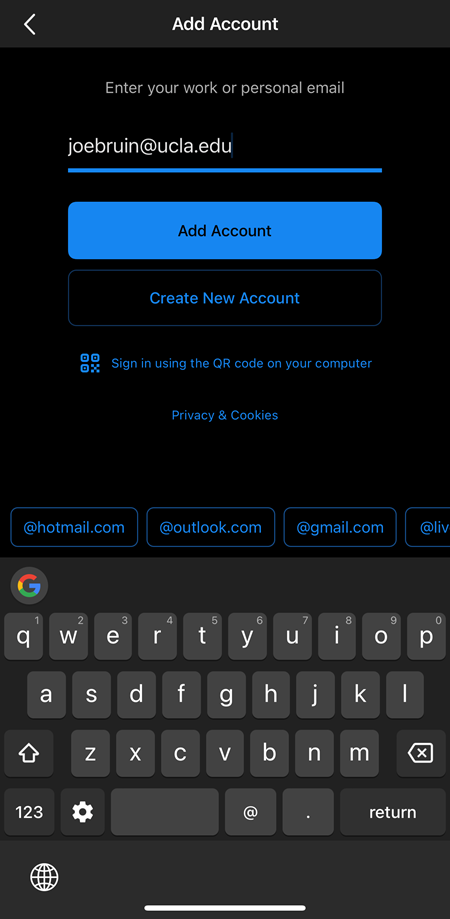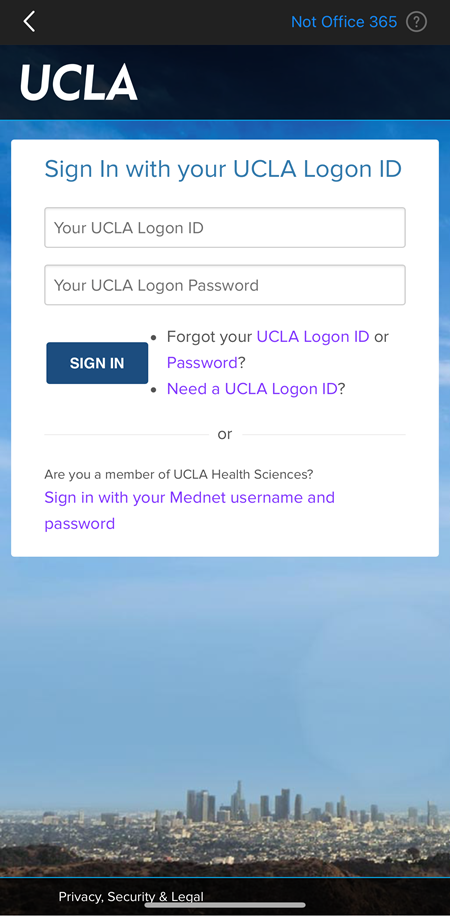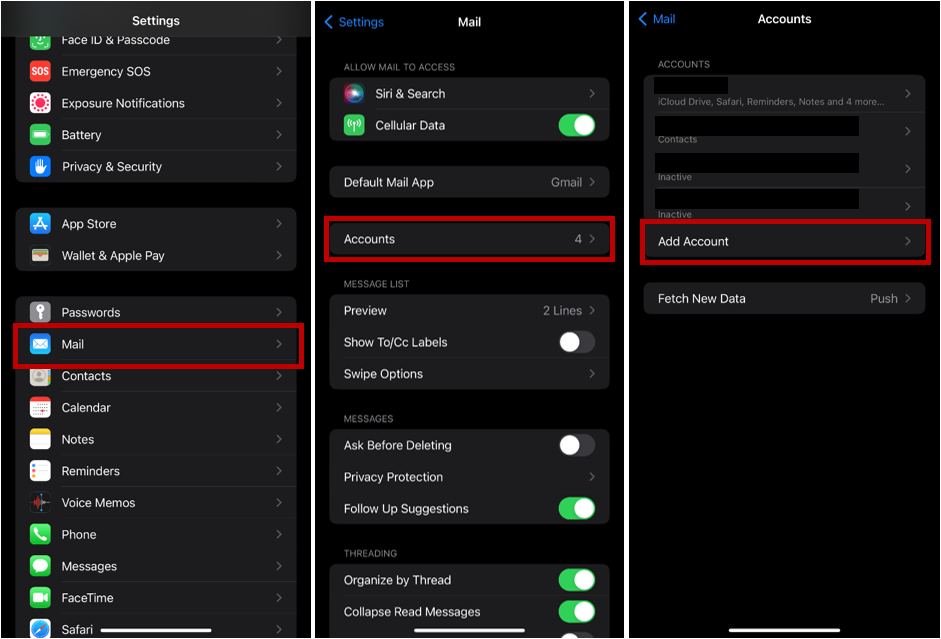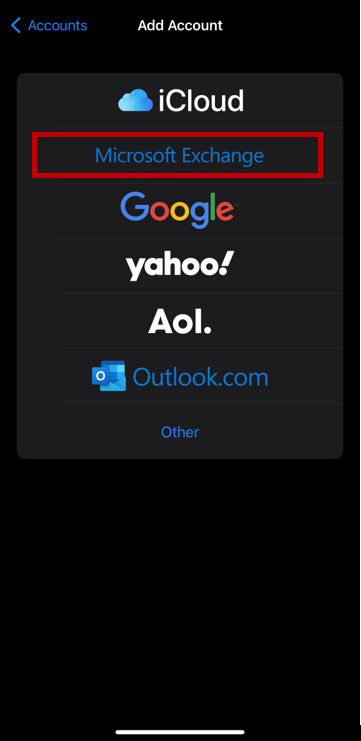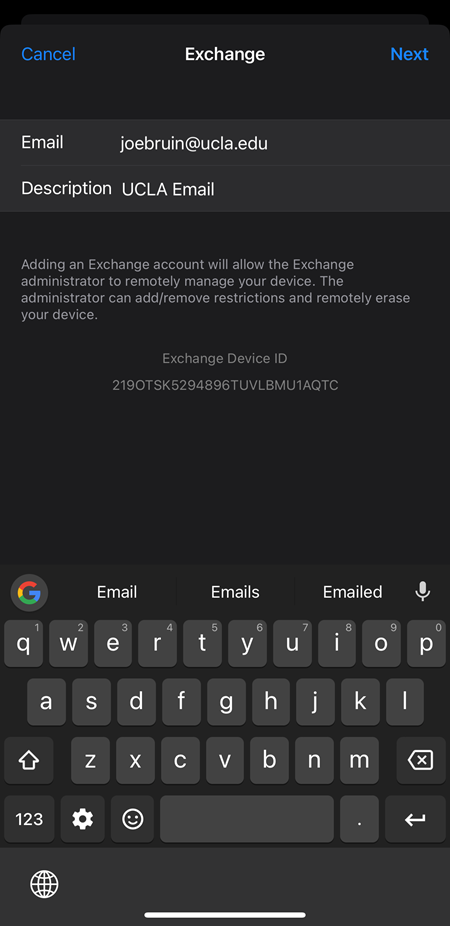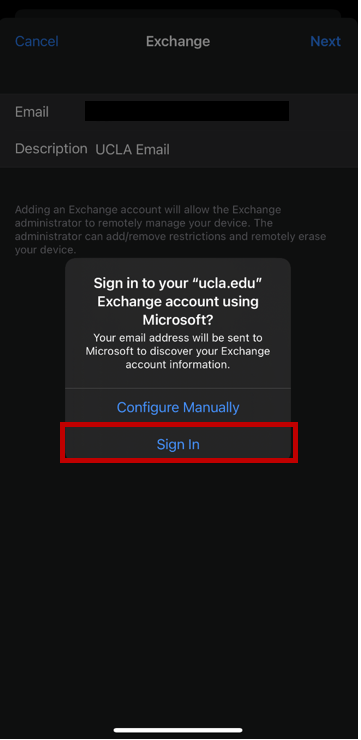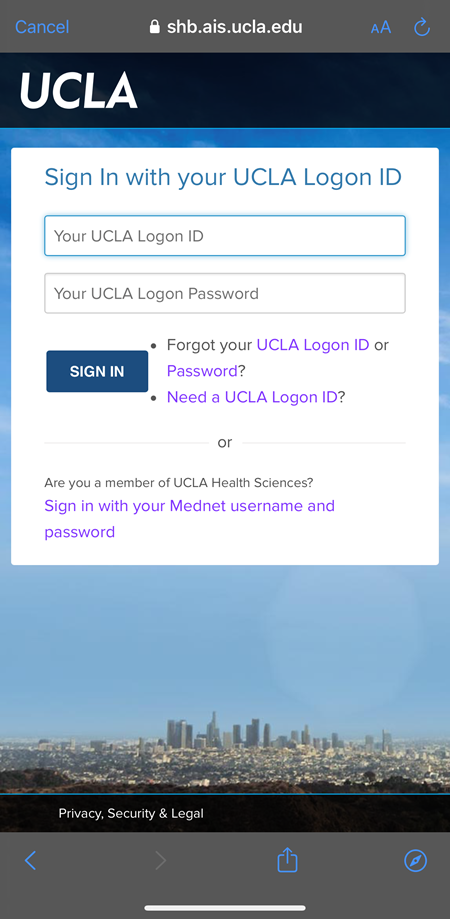How do I configure my Humnet email on a mobile device?
Apple iOS
Step 1 (iOS): Download and install the Outlook app via the App Store
Step 2 (iOS): Add account
Enter your UCLA email address without “humnet” (i.e. joebruin@ucla.edu). Tap Add Account.
Step 3 (iOS): You will be redirected to DUO Authentication, enter your UCLA LogonID and password.
Done!
Apple iOS Alternative, Using Mail App
Step 1 (iOS): Go to your device’s Settings, scroll down to Mail > Accounts > Add Account.
Step 2 (iOS): Select Microsoft Exchange.
Step 3 (iOS): Enter your UCLA email address without “humnet” (i.e. joebruin@ucla.edu), and a description of your account. Tap Next.
Step 4 (iOS): When prompted select Sign In.
Step 5 (iOS): You will be redirected to DUO Authentication, enter your UCLA LogonID and password.
If you are redirected to Microsoft Sign in page, on the email prompt type in your UCLA email account without “humnet”, joebruin@ucla.edu. Select Next, then Duo Authentication will pop up.
The Mail app may request certain permissions such as accessing your calendar and contacts. To agree, tap Yes. Then choose the apps you want your email account to sync with your iOS device and tap Save.
Done!
Android
Step 1 (Android): Download and install the Outlook app via Google Play
To access your Humnet email via an Android device we recommend downloading the Outlook mail client from the Google Play store at no cost.
Step 2 (Android): Tap 'Add Account'
Enter your UCLA email address without “humnet” (i.e. joebruin@ucla.edu). Tap Add Account.
Step 3 (Android): You will be redirected to DUO Authentication, enter your UCLA LogonID and password.
For any additional questions please contact the CSG Manager.