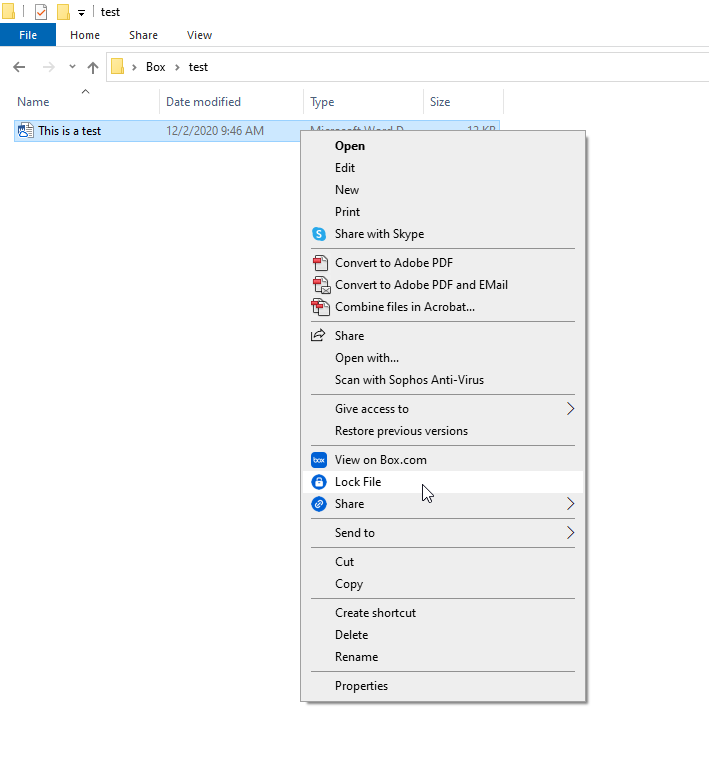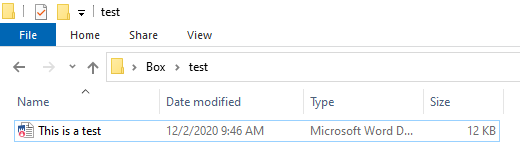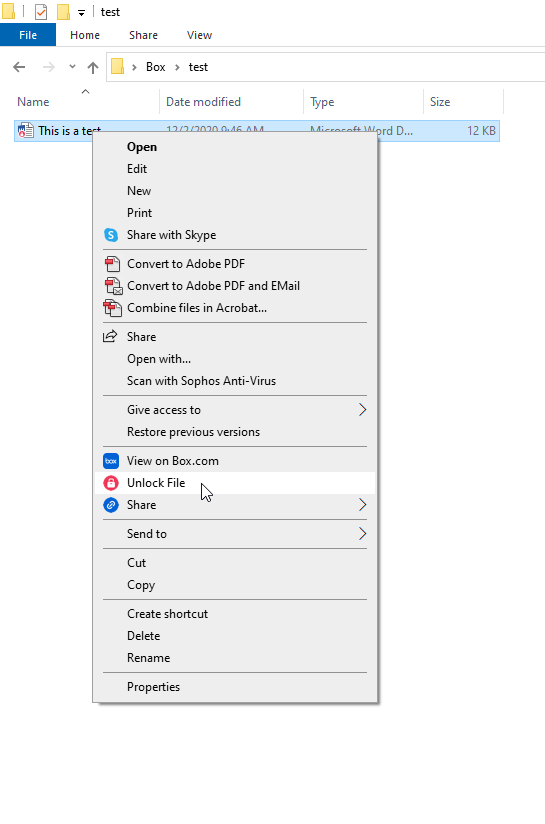Collaboration Best Practices on Box Drive
With Box, the only way to truly simultaneous collaborate with other individuals on documents is through the web client. For instructions to do so, please read How to Simultaneously Collaborate on Box Web Client. To be clear, the best way to collaborate with other users on Box is by using the web client. There is no message that appears when you open a document in Box Drive that someone else already has open in Box Drive. Should users decide that they want to collaborate via the Box Drive client, they will need to follow the below best practices:
Locking Files Before Editing
When you are opening a shared document on Box Drive, it is best practice to first lock the file before editing. Locking a file means that no one else can make edits to it other than the user who locked it, which will prevent someone from editing a file while you are making edits to it via Box Drive. If someone does try to access the file while it’s locked, they will receive a message saying that they can’t make edits to the document with an option to open it as Read-Only. Once you have finished making your edits, simply unlock the file to allow others to access the file.
To lock a file, right-click the file and click “Lock File” as pictured below:
Once you have locked the file, the icon will indicate that it is locked with a tiny lock on it, as pictured below:
After you have completed your edits, unlock the file by right-clicking the file and selecting “Unlock File” as pictured below:
Unlocking Files that Another User has Locked
Anyone with editing privileges to a file can unlock it after it has been locked even if they were not the user who originally locked it (this is to prevent a file from accidentally staying locked when someone forgets to unlock it and goes on vacation). Because of this, the best practice with unlocking a file that is locked is to contact the person who locked it and receive their approval for unlocking the file before doing so.
If someone else has locked a file, you can check who has locked the file by viewing it on the Box web client. To do so, right-click the file in Box Drive and click “View on Box.com” as pictured below:
Then, hover your cursor over the red lock icon at the top of your screen and the text below will display who has locked the file, as displayed below: